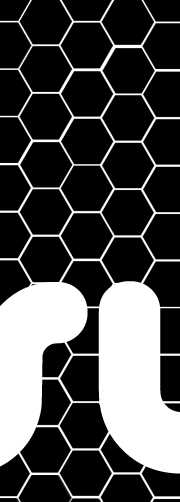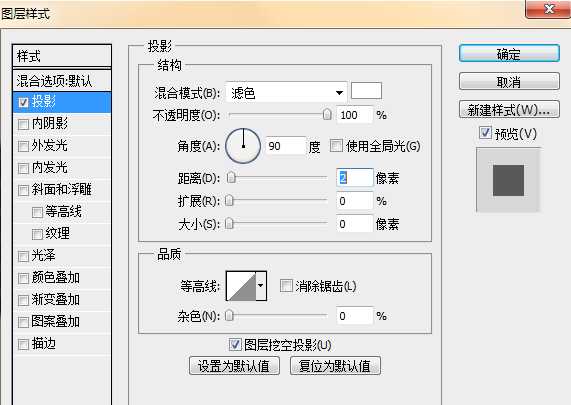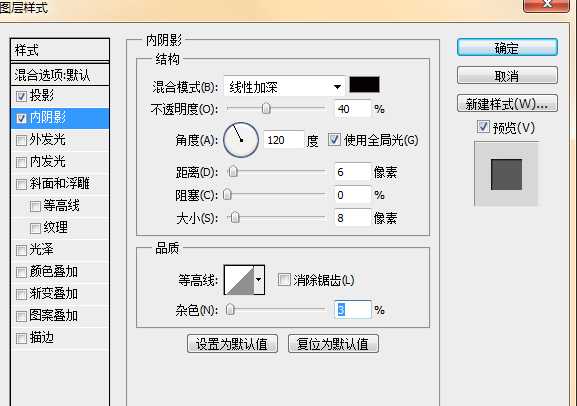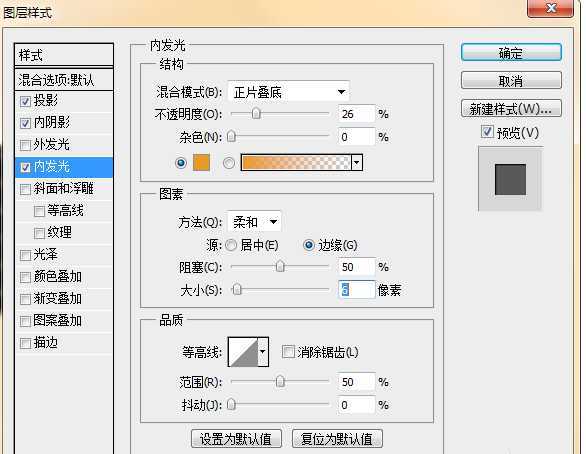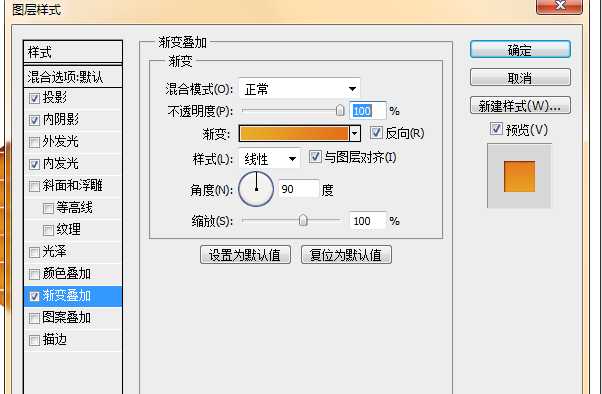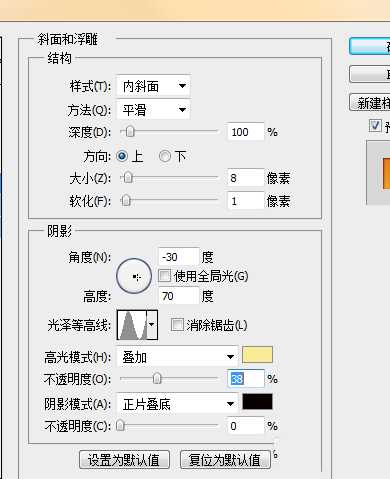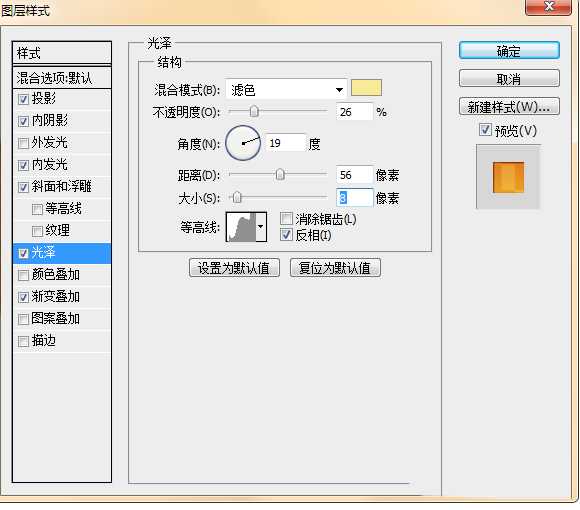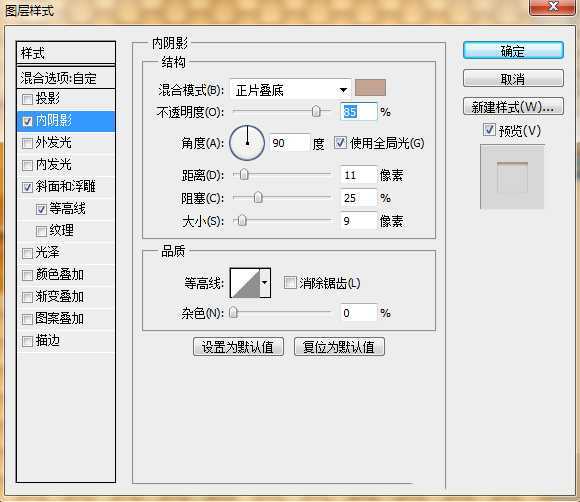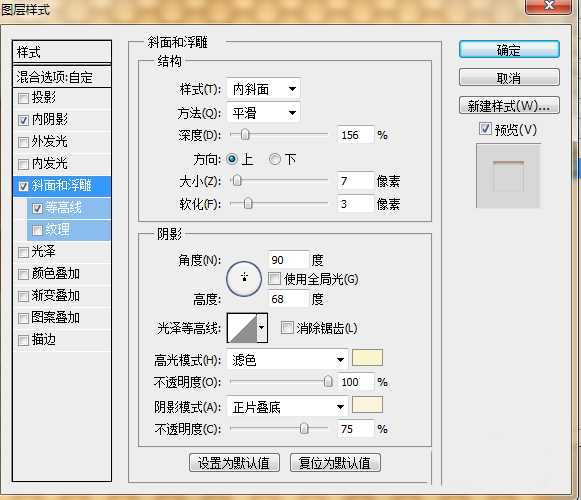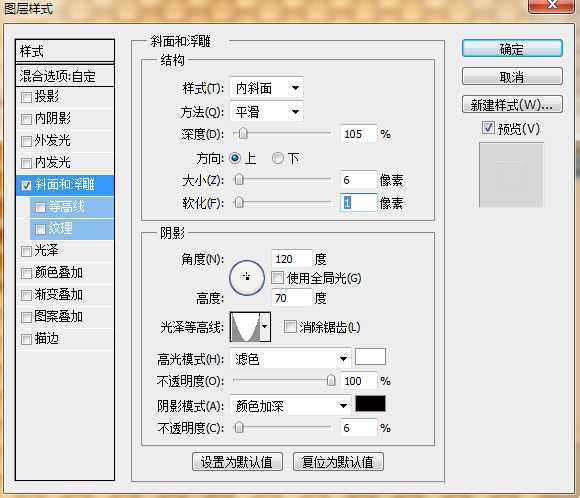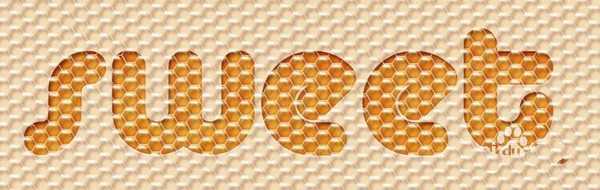ps中设计字体很方便,想要设计一款甜蜜的蜂窝字体,该怎么设计呢?下面我们就来看看详细的教程。
- 软件名称:
- Adobe Photoshop 8.0 中文完整绿色版
- 软件大小:
- 150.1MB
- 更新时间:
- 2015-11-04立即下载
1、新建一个画布,输入文字,新建图层1,填充图案,载入文字选区,添加蒙版
2、当前图层添加图层样式--投影
3、当前图层添加图层样式--内阴影
4、当前图层添加图层样式--内发光
5、当前图层添加图层样式--渐变叠加
6、复制一个图层1为2,添加图层样式--斜面浮雕
7、当前图层添加图层样式--光泽
8、新建图层3,填充图案,添加图层样式--内阴影
9、添加图层样式--斜面浮雕,等高线,置顶填充为0
10、复制图层3,清除图层样式,添加图层样式--斜面浮雕
10、效果图
以上就是ps设计蜂巢字体的教程,希望大家喜欢,请继续关注。
相关推荐:
PS怎么设计磨砂效果的文字? ps磨砂字体的制作方法
ps怎么设置Q版的游戏风格文字? ps设计Q版字体的教程
ps怎么设计立体文字丝绸飘扬效果? ps拖尾文字的制作方法