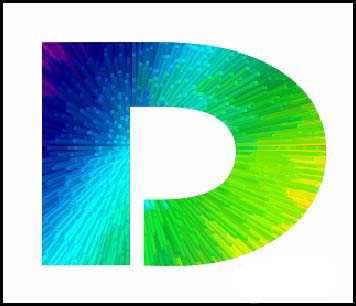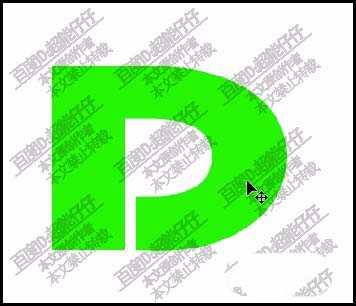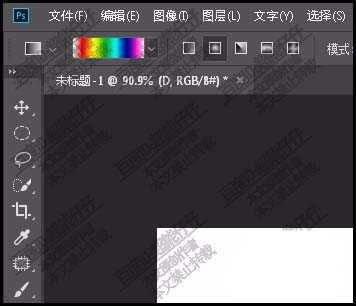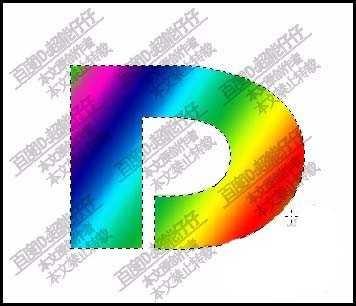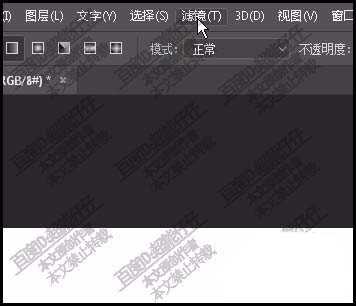ps中想要给文字内同制作彩色立体柱凸出的效果,该怎么制作这个效果呢?下面我们就来看看详细的教程。
- 软件名称:
- Photoshop CS6 13.0 官方版 中文绿色免费版 (PSCS6中文绿色版)
- 软件大小:
- 160MB
- 更新时间:
- 2014-05-15立即下载
1、按T键,调出文字工具,输入文字。
2、右击文字层,弹出面板,选择栅格化文字。把文字转为可编辑状态。
3、按G键,调出渐变工具,并且把渐变设置为彩虹的样式。
4、调出文字的选区。在文字上拉出渐变。
5、取消选择,再点:滤镜菜单。
6、在下拉菜单这里点:风格化,再点:凸出
7、设置大小为3;大小为200,随机,然后点确定。
8、点确定后,文字即有了彩色凸出的效果。
以上就是ps填充立体彩虹凸出效果的教程,希望大家喜欢,请继续关注。
相关推荐:
ps怎么设计立体的翘边剪纸文字? ps设计艺术字的教程
ps怎么设计立体文字丝绸飘扬效果? ps拖尾文字的制作方法
ps怎么设计一款立体文字海报效果? ps立方体文字海报的制作方法