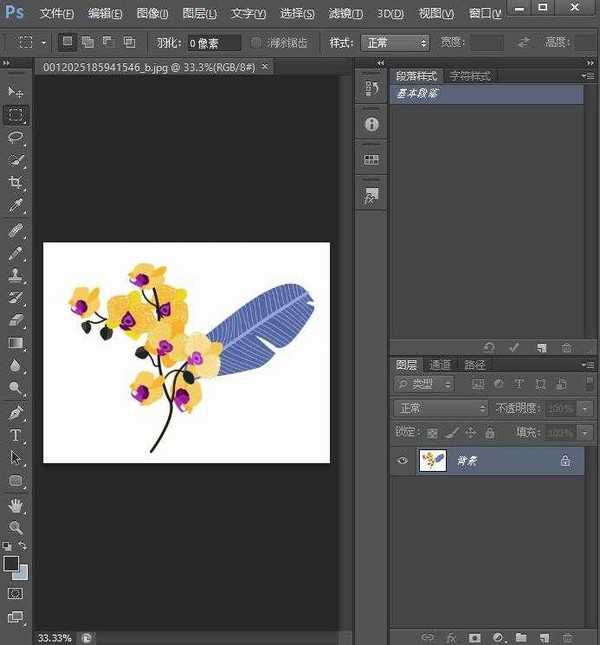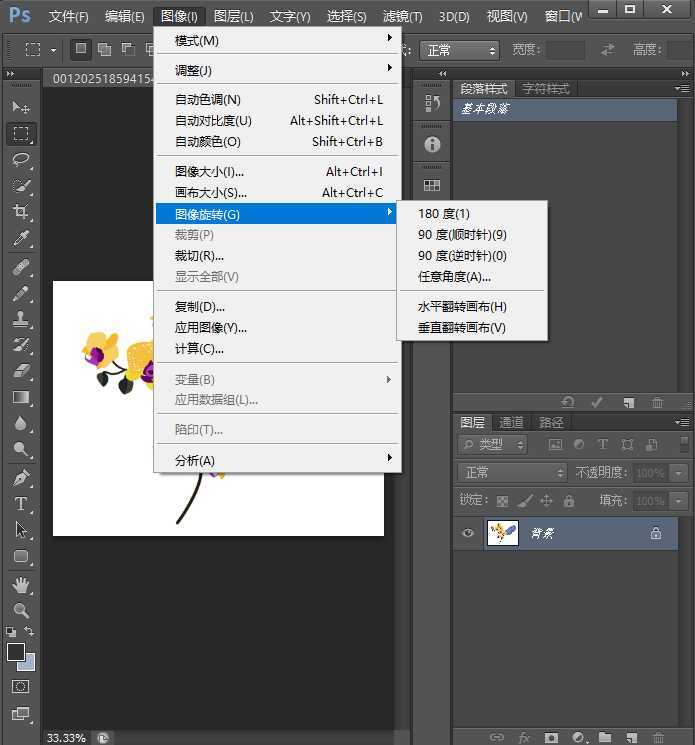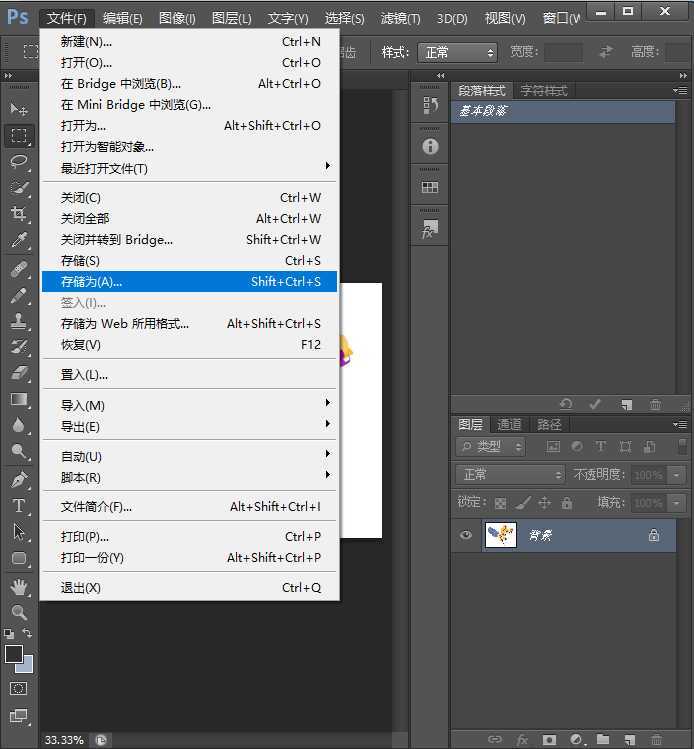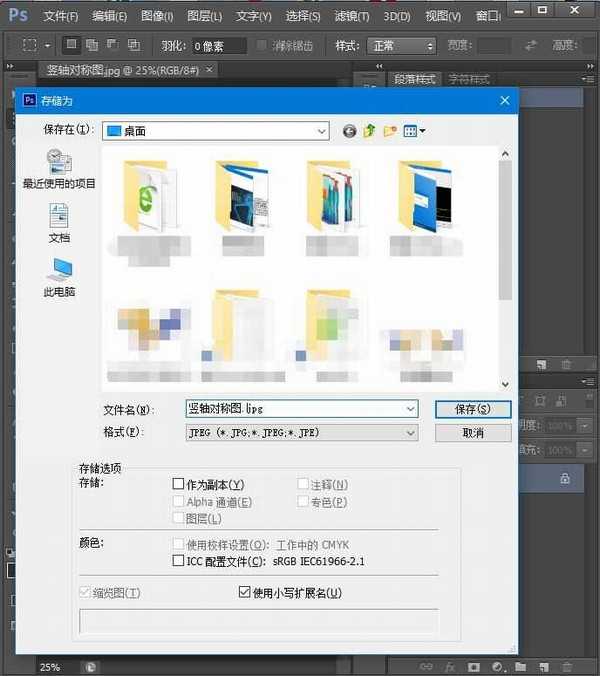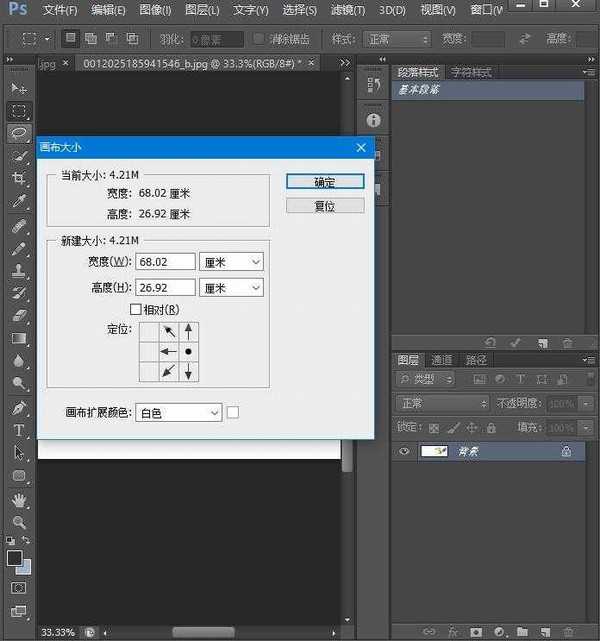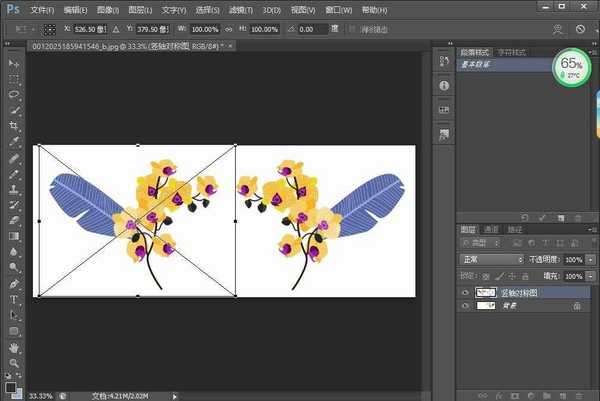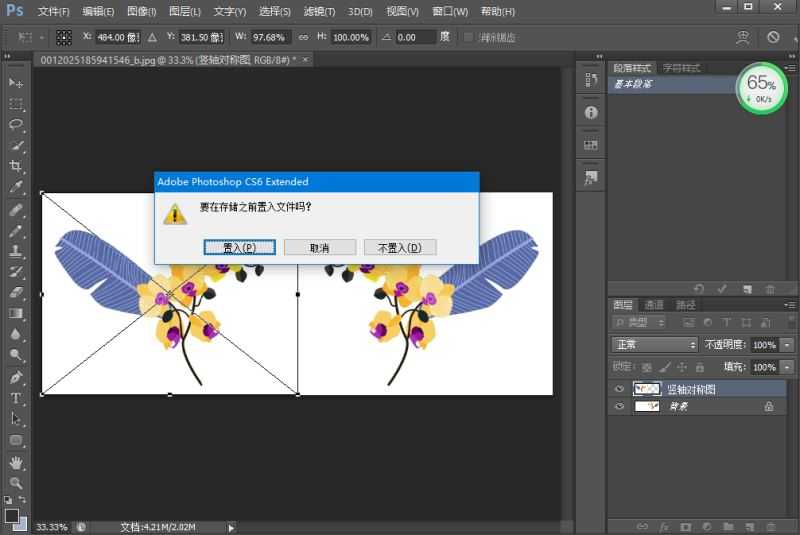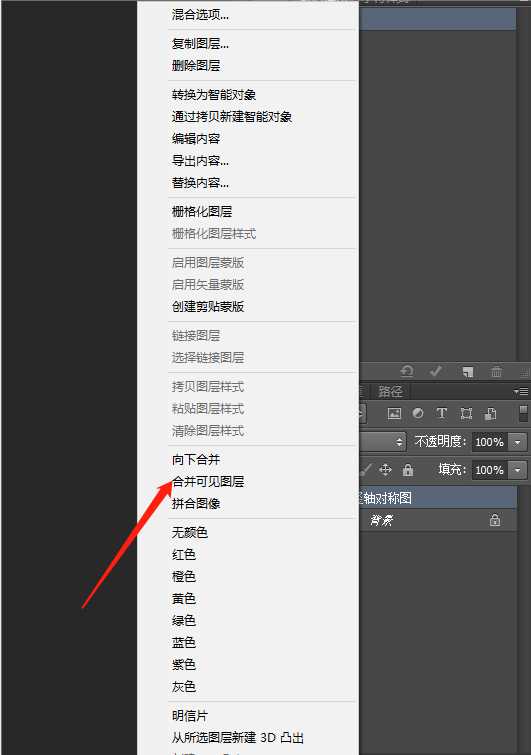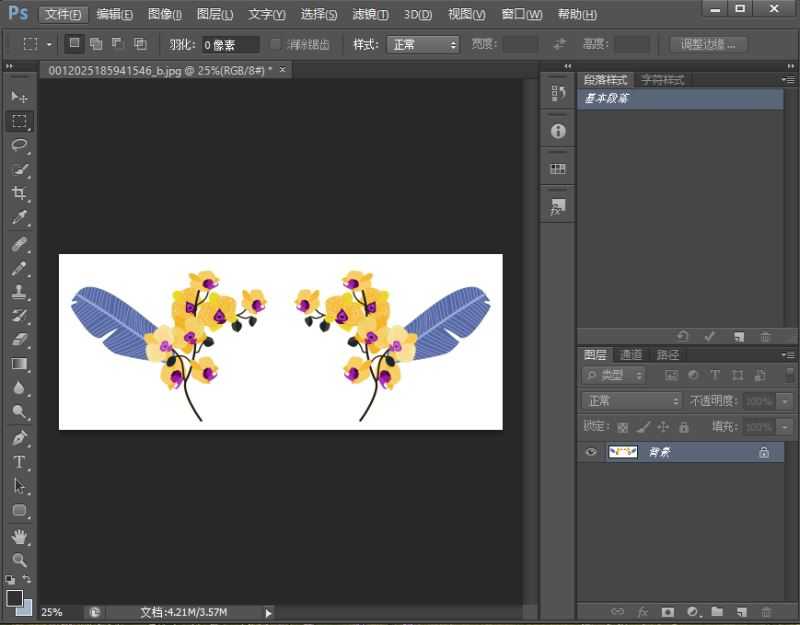想必大家对于修图软件ps很熟悉了,那么怎么用ps来制作制作竖轴镜像对称图呢,下面给大家带来制作步骤,感兴趣的朋友不要错过了。
- 软件名称:
- Adobe Photoshop(PS) 2020 v21.1.0 精简安装版
- 软件大小:
- 1.32GB
- 更新时间:
- 2020-04-17立即下载
步骤
1、将图片拖进ps
2、点击图像-图像翻转-水平翻转画布
3、将翻转过的画布重命名为竖轴对称图另存为到桌面上(自己随便命名也可)
4、在图片点击图像-画布大小,设置宽度为原来的两倍,向左扩展
5、将竖轴对称图拖入图片上
6、调整好角度大小,ctrl+s保存,选择置入文件
7、在右边的图层处右击选择合并可见图层
8、这样竖轴对称图就做好了