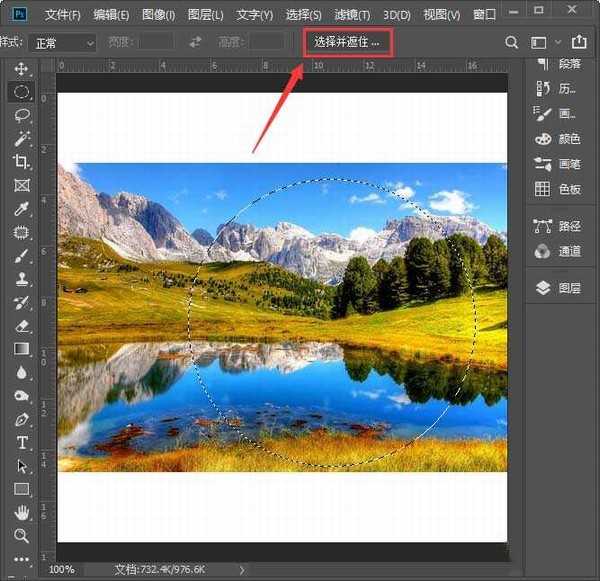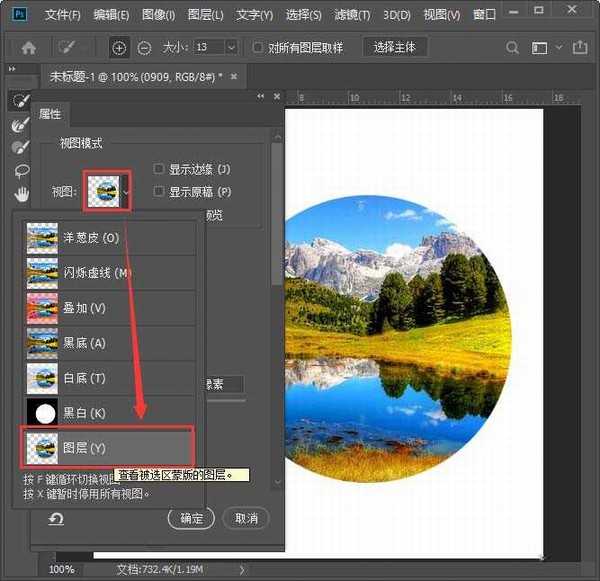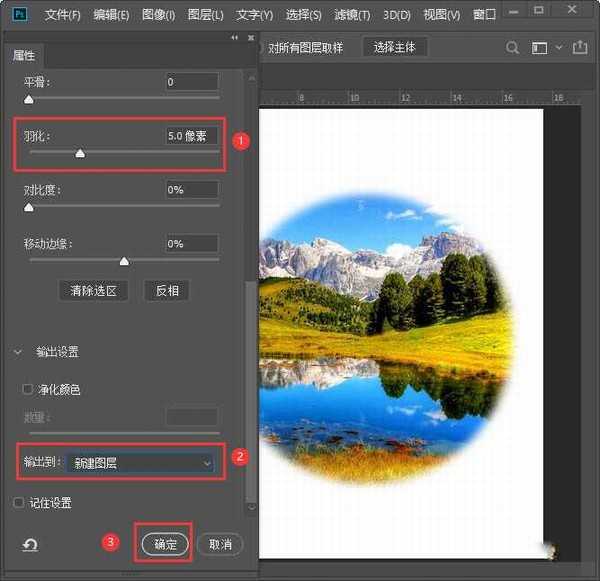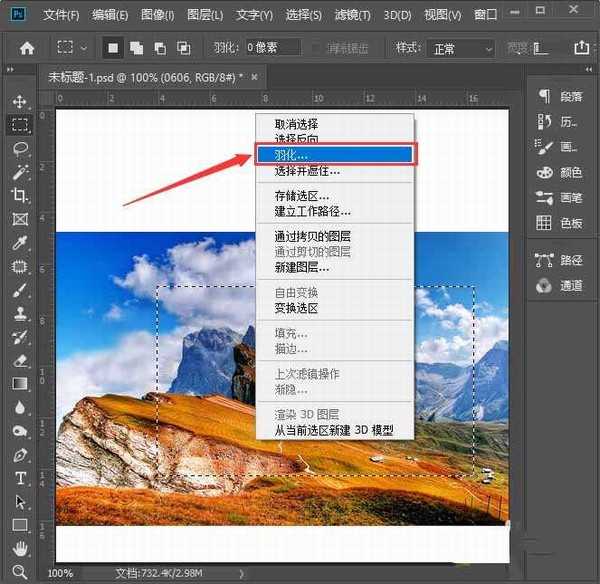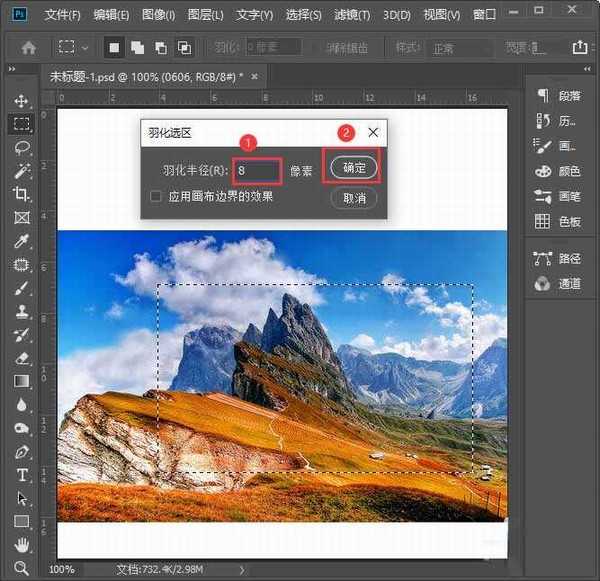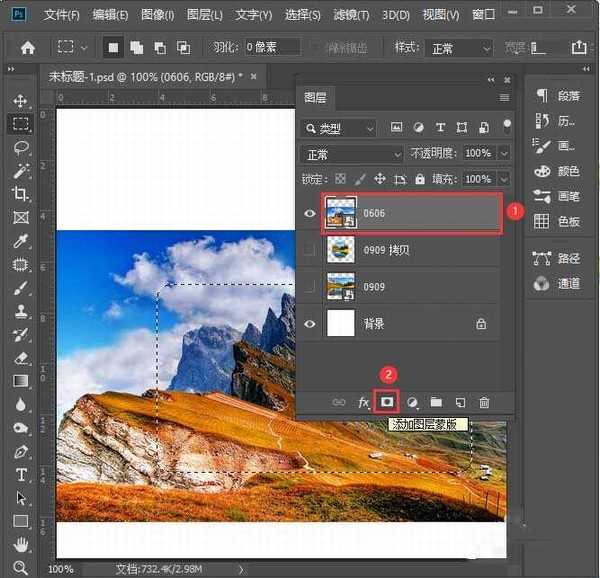ps怎样羽化图片边缘?我们在PS中处理图片时,想让图片的边缘更加柔和一些。可以羽化图片边缘,今天,小编为大家带来了ps两种羽化图片边缘的方法。感兴趣的朋友快来了解一下吧。
- 软件名称:
- Adobe Photoshop CC 2019 20.0 简体中文安装版 32/64位
- 软件大小:
- 1.73GB
- 更新时间:
- 2019-12-04立即下载
ps两种羽化图片边缘的方法
方法/步骤1
为了方便查看羽化后的效果,我们在白色画布上面,拖入一张风景图片,如图所示。
接下来,我们用【椭圆选框工具】在图片中框选出一个圆形,如图所示。
图片框选中之后,我们在上方点击【选择并遮住】,如图所示。
在属性里面,我们先把视图调整为【图层】,如图所示。
接着,我们把羽化设置为【5.0像素】,输出到【新建图层】,点击【确定】,如图所示。
圆形图片的羽化效果就做好了,如图所示。
方法/步骤2
我们上面的图片隐藏起来,拖入一张新的图片,用【矩形选框工具】框选出长方形,如图所示。
在图片中框出长方形之后,我们右键选择【羽化】,如图所示。
我们把羽化半径设置为【8】像素,点击【确定】,如图所示。
羽化半径之后,我们看到框选中的长方形变成圆角的效果了。我们在图层中选中最上面的一张图片,点击【添加图层蒙版】,如图所示。
最后,我们看到两种不同形状的图片羽化效果就做好了,如图所示。
以上便是小编为大家分享的"ps怎样羽化图片边缘 ps两种羽化图片边缘的方法"的全部内容,希望能够帮到你,持续发布更多资讯,欢迎大家的关注。