今天为大家分享Photoshop制作砂土纹理方法,教程主要是通过纹理来实现的,推荐到,一起来学习吧!
步骤:
1、在ps软件中,前背景色为默认黑白,在滤镜中添加云彩,如图所示
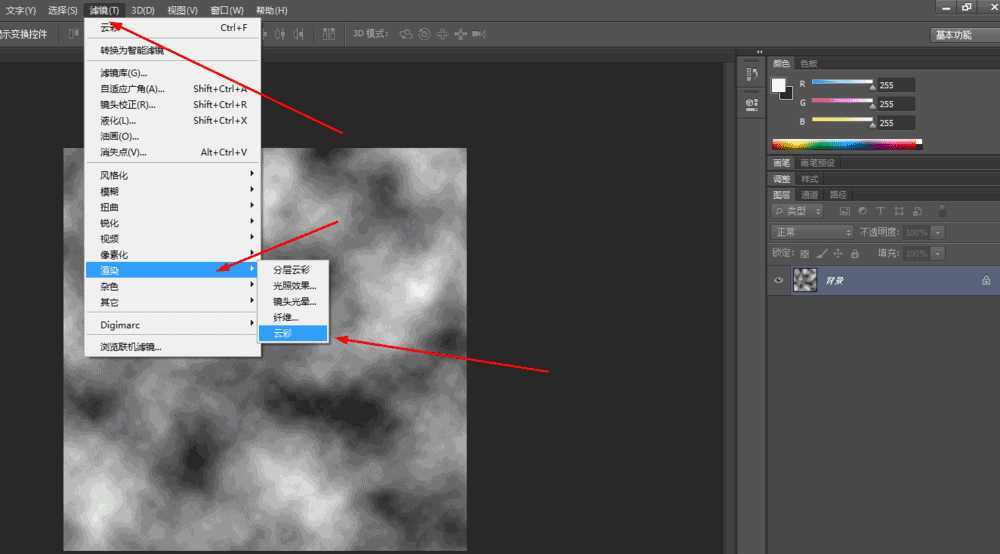
2、再一次在滤镜中添加分层云彩 如图所示
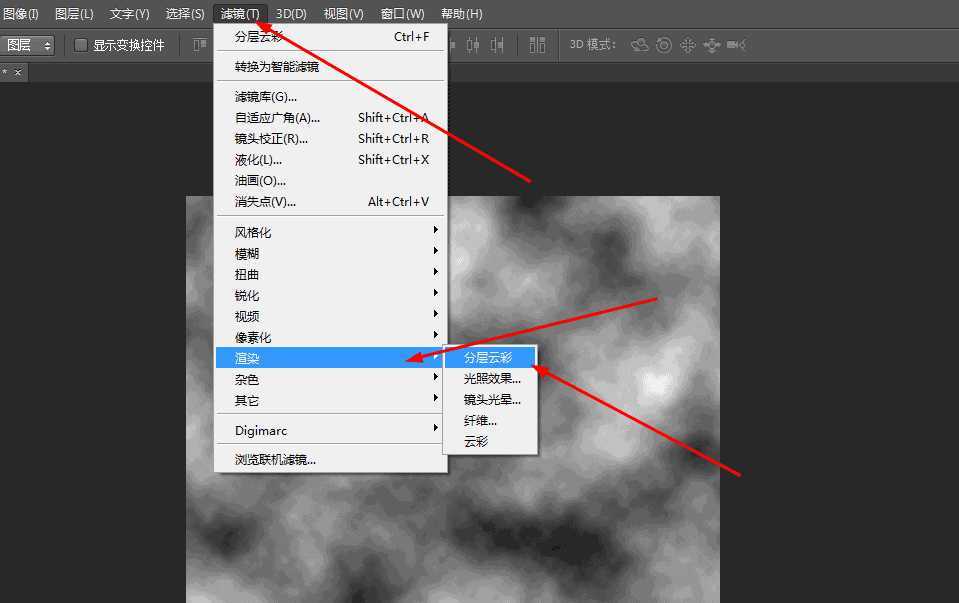
3、接着在滤镜中添加浮雕效果,如图所示
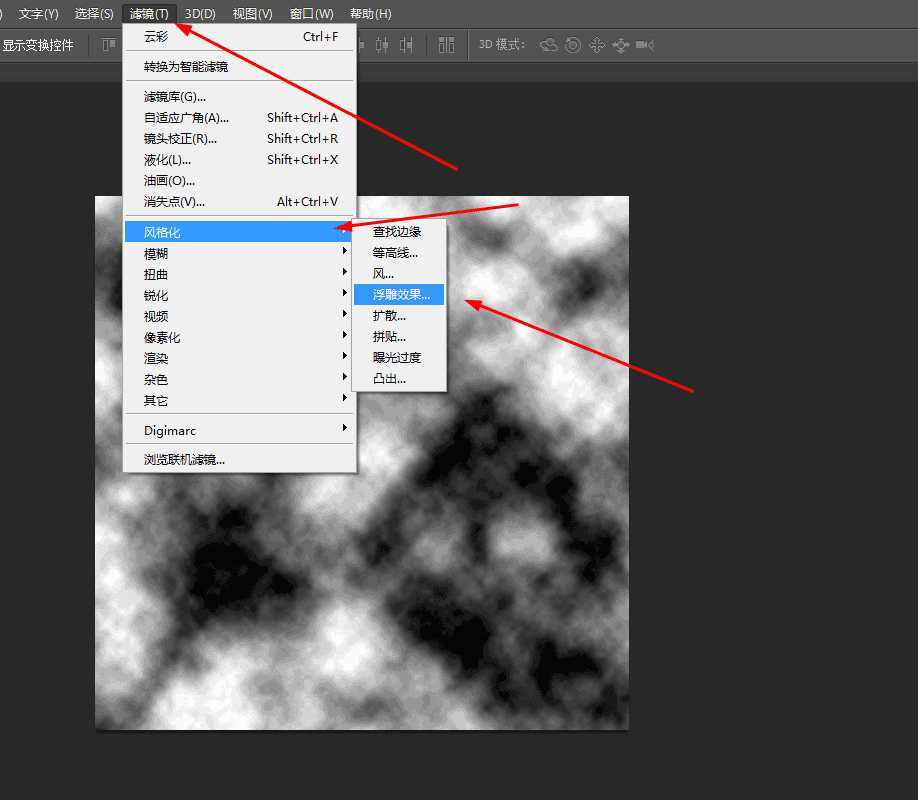
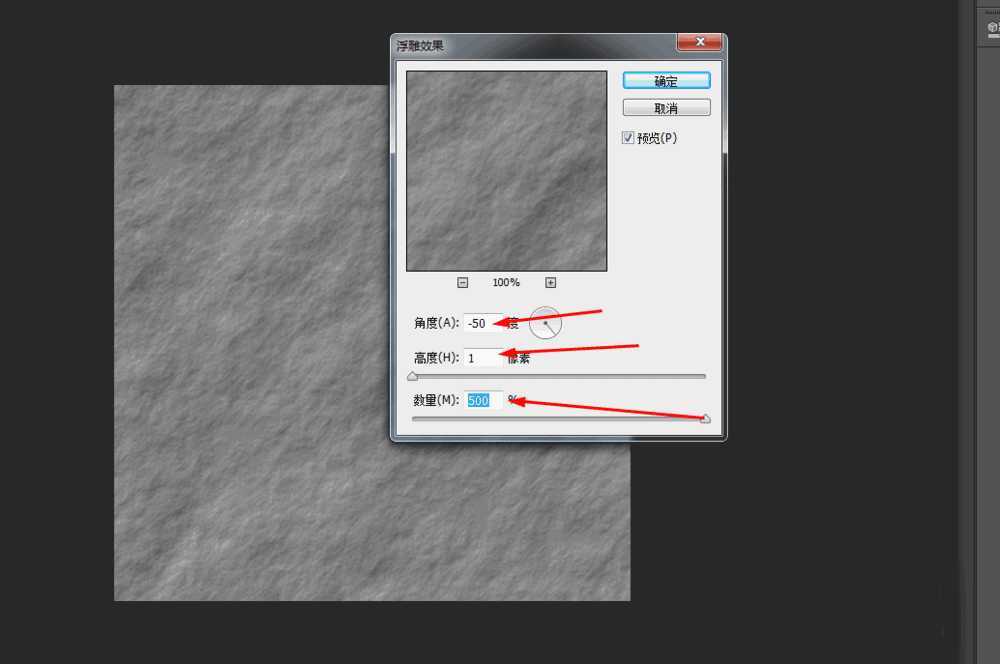
4、在滤镜中找到自定 数值为默认就行了 如图所示
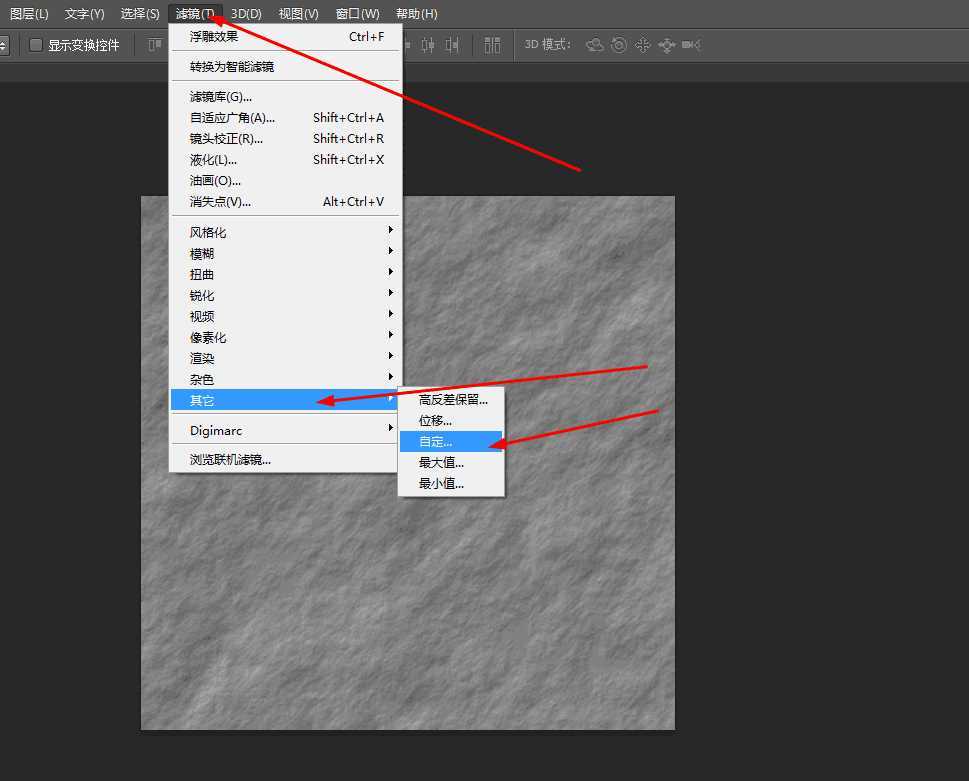
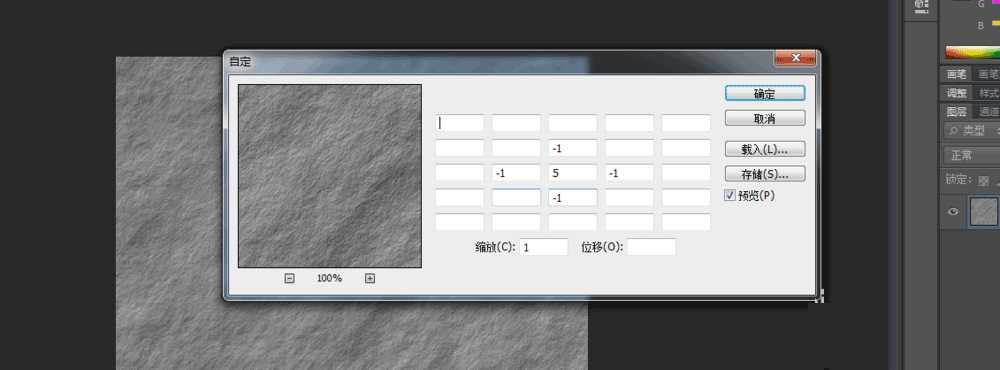
5、接下来新建一个图层,填充黄色 再把图层模式改为颜色 如图所示
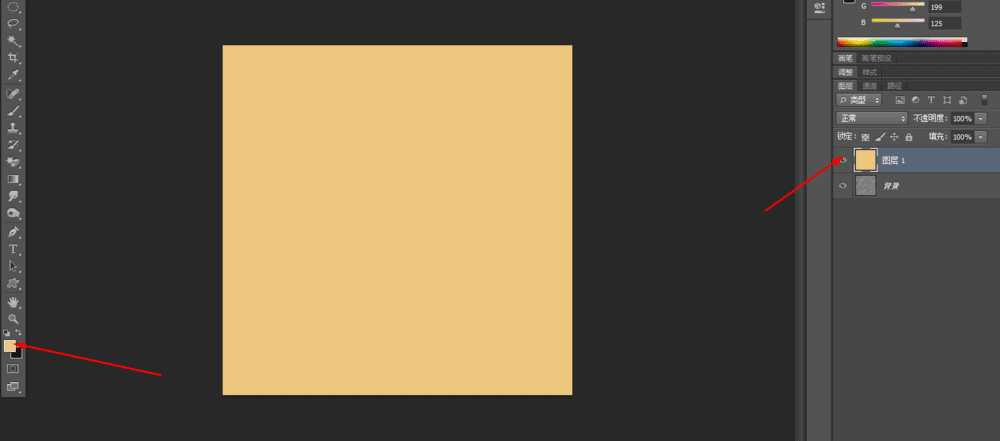
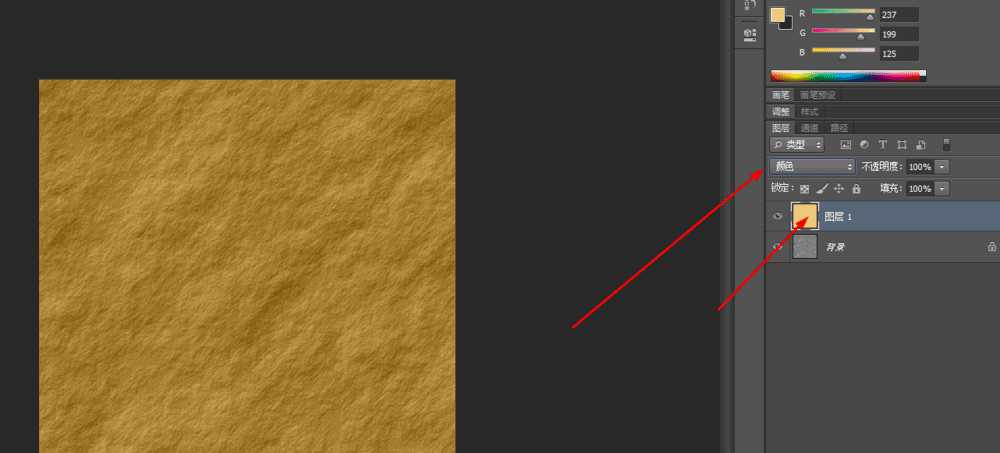
6、按ctrl+u,调一下色相饱和度
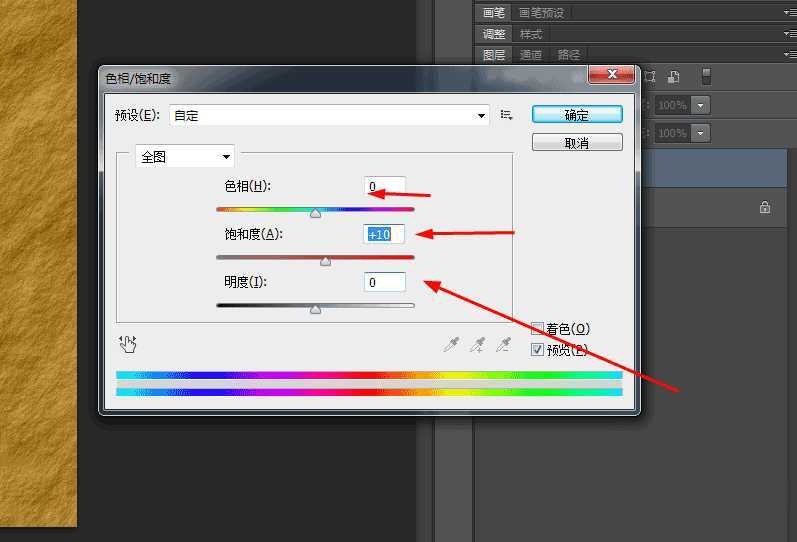
7、按ctrl+m,调一下曲线 如图所示
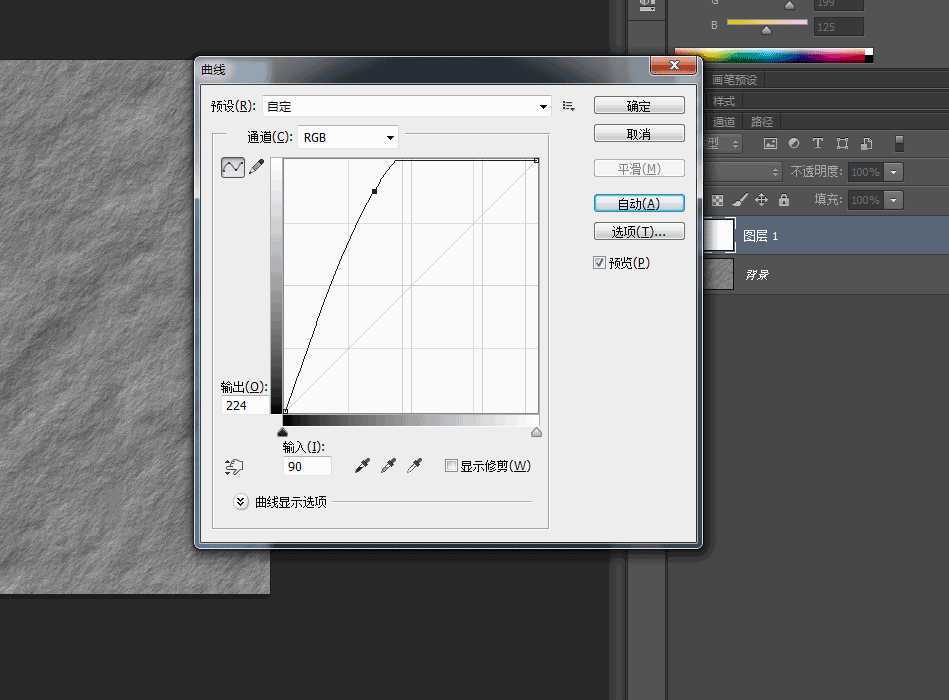
8、效果如图所示
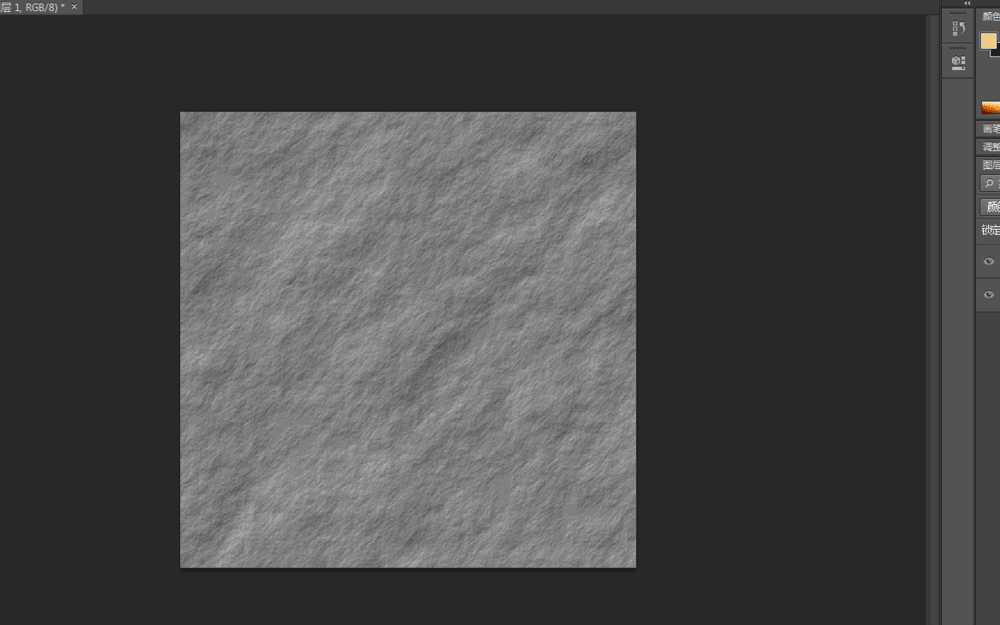
教程结束,以上就是Photoshop滤镜制作砂土纹理方法介绍,操作很简单的,大家学会了吗?希望这篇文章能对大家有所帮助!