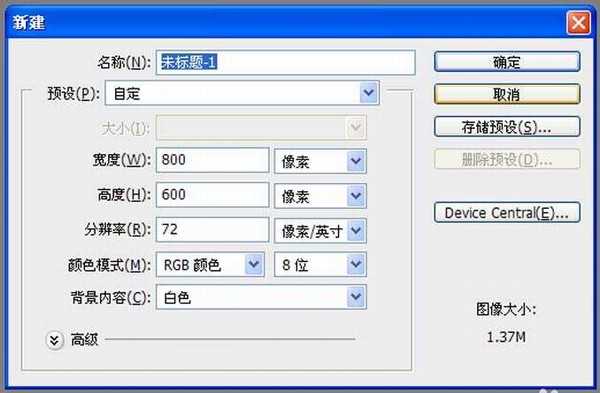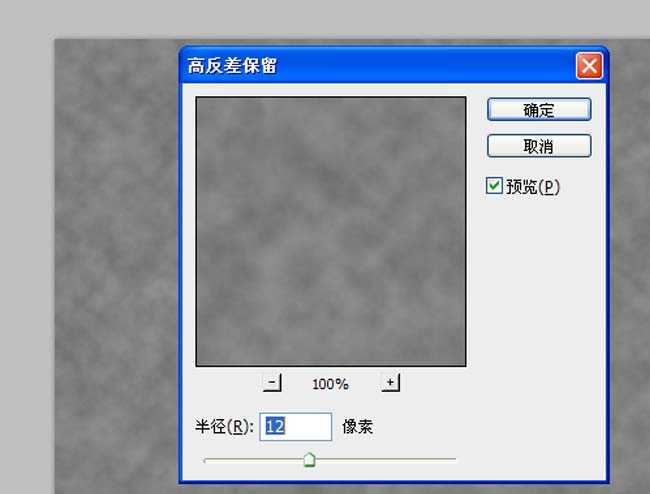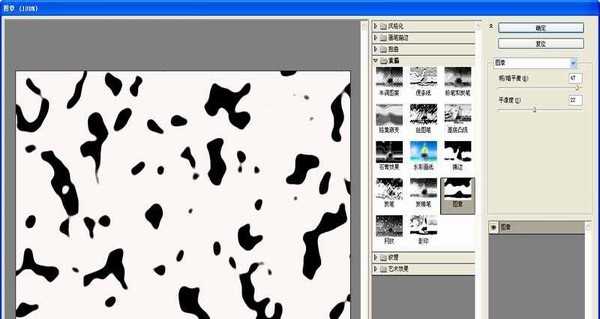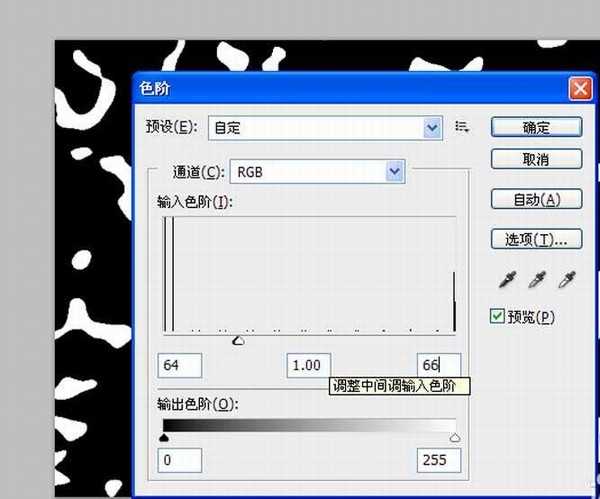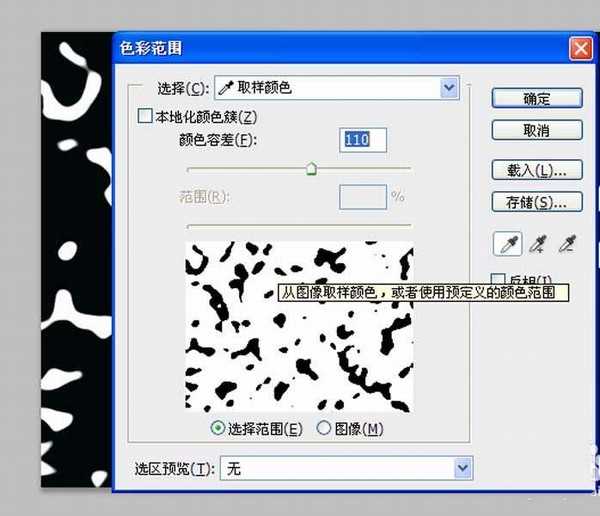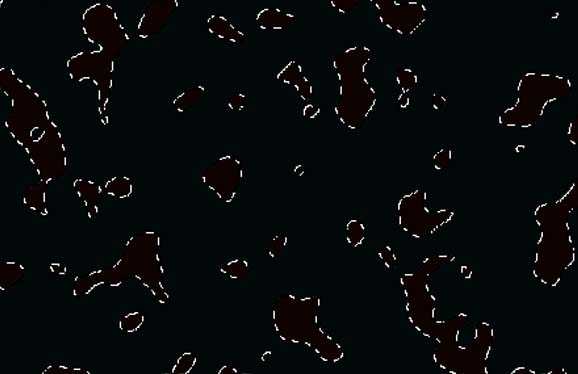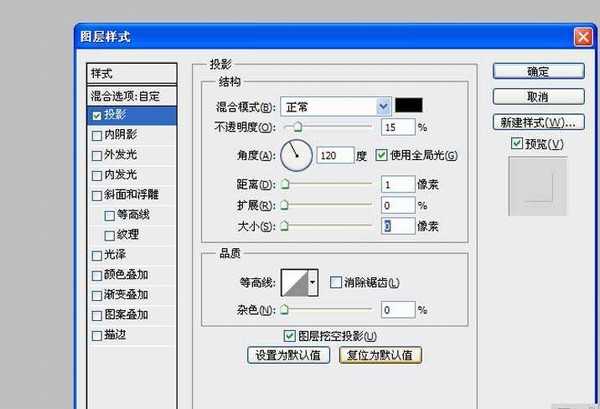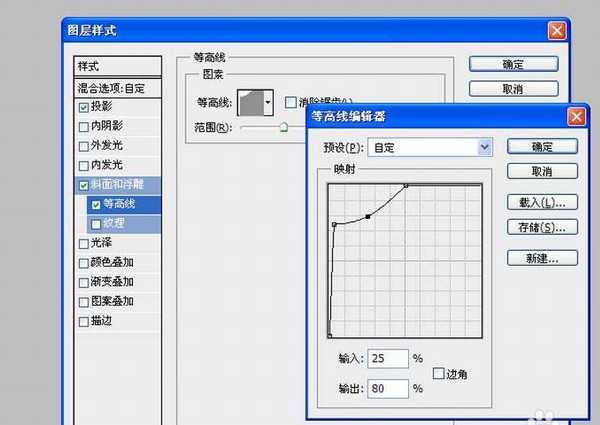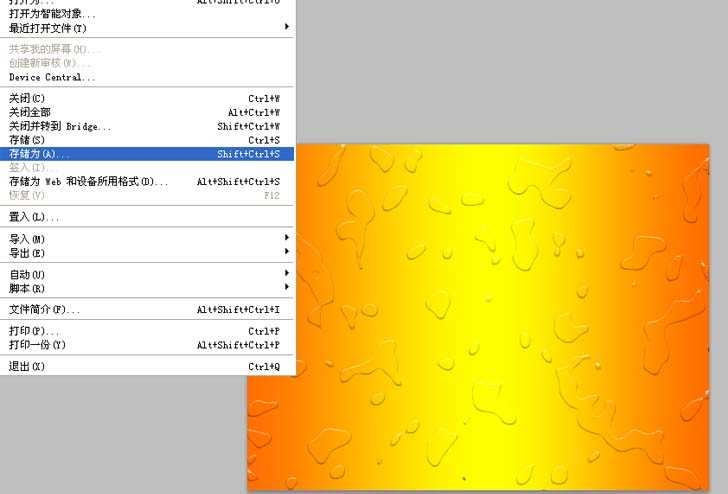利用photoshopcs5制作水滴效果,主要使用了滤镜功能,其中制作步骤比较繁琐一点,但是制作出来的效果还是很好的,现在就把制作的步骤和截图分享出来,希望对你有所帮助和启发。
- 软件名称:
- Adobe Photoshop 8.0 中文完整绿色版
- 软件大小:
- 150.1MB
- 更新时间:
- 2015-11-04立即下载
1、首先启动photoshop cs5,执行文件-新建命令,新建一个大小为800*600,背景颜色为白色,分辨率为72的文档。
2、执行ctrl+delete组合键填充黑色,执行滤镜-渲染-云彩命令,查看效果变化。
3、执行滤镜-其他-高反差保留命令,在弹出的对话框中设置半径为12像素,点击确定按钮。
4、执行滤镜-素描-图章命令,在弹出的对话框中设置明暗为47,平滑度为22点击确定按钮。
5、执行ctrl+i组合键进行反相,执行图像-调整-色阶命令,在弹出的对话框中设置参数为64,1.00,66点击确定按钮。
6、执行选择-色彩范围命令,在弹出的对话框中设置颜色容差为110,选择白色,点击确定按钮。
7、执行选择-反向命令,新建图层1,设置前景色为#999999,按alt+delete组合键填充灰色,设置图层1的填充为0.
8、双击背景图层打开图层样式对话框,设置渐变填充,角度为0渐变颜色为灰白灰。
9、双击图层1弹出图层样式对话框勾选投影,设置混合模式为正常,不透明度为15%,角度为120,距离为1,大小为0,点击确定按钮。
10、接着继续调整高等线,直至自己满意为止,这样水滴效果就制作完成了,查看效果。
11、如果颜色不好看,可以修改背景,双击背景图层修改图层样式里面的渐变叠加即可。
12、执行文件-存储为命令,在弹出的对话框中输入名称,保存在一个合适的位置即可。
相关推荐:
PS怎么制作旋转的水波光效果?
ps怎么制作3d立体水滴式的文字字体?
ai怎么结合ps制作3D型油漆滴文字效果?