看到这个酷酷的小东西了吗?古怪却又精致的要命!如果你想“收养”一只作为宠物的话,那么可别错过这篇文章。
1、新建一个440×320像素的文档,方便起见,用白色作为背景。新建一个通道,选择椭圆工具,用对象框相加减的方法建立虫虫头部和眼部的大体形状。如果你不太习惯这个方法,那就用路径工具慢慢勾出形状,再转化为选区。最后从它的脸部两旁减去两个小椭圆,作为它的颚部。(图01)
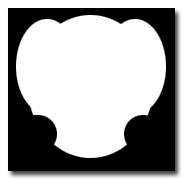


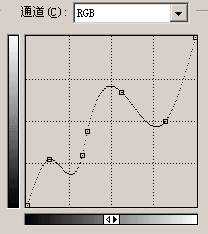

5、新建一层,命名为“Eyes”,在靠近头部的一边,用椭圆工具画一个椭圆,在靠近左边的位置,用刚才的渐变设定来填充椭圆。取消选择,选这移动工具,Shift+Ctrl+Alt拖动渐变椭圆副本到头部的另一侧(Shift可保证平行移动〕,如果不希望你的小宠物是对眼的话,将副本层水平翻转,然后将副本层向下合并,形成的新层依然名为Eyes。(图06)
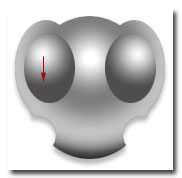
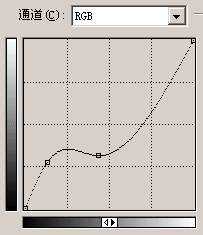





首先,新建一个文档,5×5像素大小,背景为透明。用黑色作为前景色,选择全部图像,在编辑菜单中选择“描边”命令,描边大小为1像素,位置在内,然后取消选择。用图像大小命令将图像改为3×3像素,将现在的图像定义为图案,命名为“pattern eyes”。
回到刚才的图像中,在Highlight eyes层上新建一层,命名为“Pattern Eyes”,载入Eyes层的选区,选择油漆桶工具,在填充类型中选择图案,用刚才我们定义的图案来填充选区后,取消选择。如图13的左边。
现在它的眼睛看起来像个麦克风,我们马上来改善这一状况。将图层的混和模式改为“叠加”,把不透明度降低到40%,这时眼睛部分就完成了。(图13)

新建一层,再次选择Eyes层的选区,填充白色,取消选择后将图层向上移动3像素,用不同透明度的橡皮工具擦除部分,结果如图。(图14)








1、新建一个440×320像素的文档,方便起见,用白色作为背景。新建一个通道,选择椭圆工具,用对象框相加减的方法建立虫虫头部和眼部的大体形状。如果你不太习惯这个方法,那就用路径工具慢慢勾出形状,再转化为选区。最后从它的脸部两旁减去两个小椭圆,作为它的颚部。(图01)
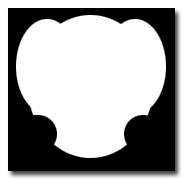


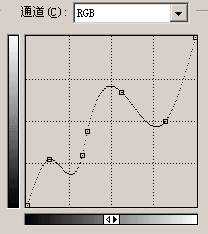

5、新建一层,命名为“Eyes”,在靠近头部的一边,用椭圆工具画一个椭圆,在靠近左边的位置,用刚才的渐变设定来填充椭圆。取消选择,选这移动工具,Shift+Ctrl+Alt拖动渐变椭圆副本到头部的另一侧(Shift可保证平行移动〕,如果不希望你的小宠物是对眼的话,将副本层水平翻转,然后将副本层向下合并,形成的新层依然名为Eyes。(图06)
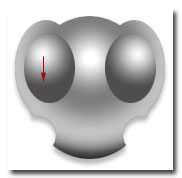
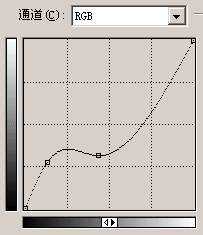





首先,新建一个文档,5×5像素大小,背景为透明。用黑色作为前景色,选择全部图像,在编辑菜单中选择“描边”命令,描边大小为1像素,位置在内,然后取消选择。用图像大小命令将图像改为3×3像素,将现在的图像定义为图案,命名为“pattern eyes”。
回到刚才的图像中,在Highlight eyes层上新建一层,命名为“Pattern Eyes”,载入Eyes层的选区,选择油漆桶工具,在填充类型中选择图案,用刚才我们定义的图案来填充选区后,取消选择。如图13的左边。
现在它的眼睛看起来像个麦克风,我们马上来改善这一状况。将图层的混和模式改为“叠加”,把不透明度降低到40%,这时眼睛部分就完成了。(图13)

新建一层,再次选择Eyes层的选区,填充白色,取消选择后将图层向上移动3像素,用不同透明度的橡皮工具擦除部分,结果如图。(图14)








