最终效果

1、新建一个1024 * 768像素的文档,选择渐变工具,颜色设置如图2,由顶部中间向下拉出图2所示的径向渐变作为背景色。
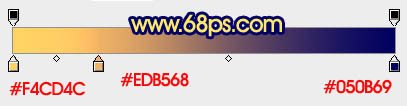
<图1>

<图2>
2、打开烟雾素材,拖进来,混合模式改为“柔光”,适当调整大小和位置,然后再复制,效果如下图。
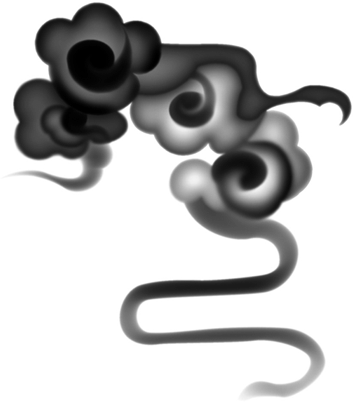
<烟雾素材>

<图3>
3、新建一个图层,用椭圆选框拉一个正圆选区如图4,选择渐变工具,拉上橙黄只淡黄线性渐变。取消选区后把图层混合模式改为“叠加”,效果如图5。

<图4>

<图5>
4、新建一个图层,用椭圆选框工具拉出下图所示的椭圆选区,按Ctrl + Alt + D 羽化80个像素后拉上与背景相同的线性渐变。

<图6>
5、打开小的祥云素材,拖进来,调成竖直的,然后复制一层再对接好,确定后合并两个图层,锁定图层不透明度后加上与背景相同的线性渐变。适当控制大小,效果如下图。
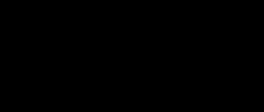
<小祥云>

<图7>
6、打开大的祥云素材,拖进来,锁定图层不透明度后加上水平方向的线性渐变,颜色与背景渐变一样。然后复制,对接,效果如下图。
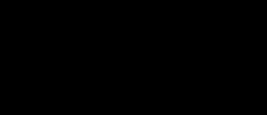
<大祥云>

<图8>
7、把做好的祥云多复制几份,适当控制好大小及位置,效果如图9,10。

<图9>

<图10>
8、新建一个图层,简单绘制底部的山峦,瀑布。这些都是较为简单的鼠绘,抠出路径再加上渐变即可,过程如图11 - 13。

<图11>

<图12>

<图13>
上一页12 下一页 阅读全文

1、新建一个1024 * 768像素的文档,选择渐变工具,颜色设置如图2,由顶部中间向下拉出图2所示的径向渐变作为背景色。
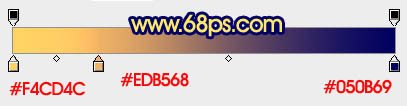
<图1>

<图2>
2、打开烟雾素材,拖进来,混合模式改为“柔光”,适当调整大小和位置,然后再复制,效果如下图。
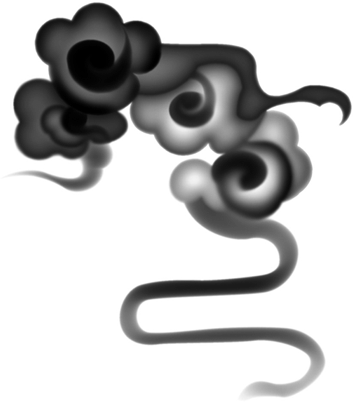
<烟雾素材>

<图3>
3、新建一个图层,用椭圆选框拉一个正圆选区如图4,选择渐变工具,拉上橙黄只淡黄线性渐变。取消选区后把图层混合模式改为“叠加”,效果如图5。

<图4>

<图5>
4、新建一个图层,用椭圆选框工具拉出下图所示的椭圆选区,按Ctrl + Alt + D 羽化80个像素后拉上与背景相同的线性渐变。

<图6>
5、打开小的祥云素材,拖进来,调成竖直的,然后复制一层再对接好,确定后合并两个图层,锁定图层不透明度后加上与背景相同的线性渐变。适当控制大小,效果如下图。
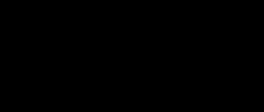
<小祥云>

<图7>
6、打开大的祥云素材,拖进来,锁定图层不透明度后加上水平方向的线性渐变,颜色与背景渐变一样。然后复制,对接,效果如下图。
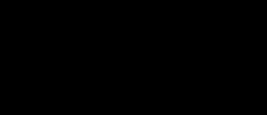
<大祥云>

<图8>
7、把做好的祥云多复制几份,适当控制好大小及位置,效果如图9,10。

<图9>

<图10>
8、新建一个图层,简单绘制底部的山峦,瀑布。这些都是较为简单的鼠绘,抠出路径再加上渐变即可,过程如图11 - 13。

<图11>

<图12>

<图13>
上一页12 下一页 阅读全文
