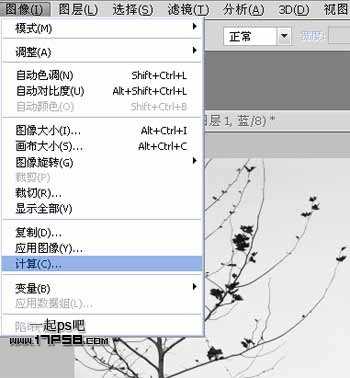本ps教程学习如何用photoshop的通道和计算命令抠出复杂物体,另外用色彩范围命令处理,结果对比还是通道方法好一些,首先打开树枝图片。
复制背景层,我们看到画面有很多枝杈,如果用钢笔扣能把你手累抽筋,用魔棒也未必能扣干净,我们用通道试试,转到通道面板。
我们选择蓝通道,因为树枝和背景反差比较大。
图像>计算命令。
设置如下。
生成新通道alpha1,效果如下。
目前反差还是不够明显,我们再应用一次计算命令,混合模式改为叠加。
生成通道alpha2,效果如下。
我们看到,画面顶部还有一些灰色区域,我们用色阶处理一下,ctrl+L快捷键。
现在画面黑白分明,达到了我们想要的效果,我们想把树枝分离出来,ctrl+I反相,树枝部分变成白色。
上一页12 下一页 阅读全文