最终效果

1、新建一个800 * 600像素的画布,背景填充淡黄色:#EFE2BB,效果如下图。

<图1>
2、新建一个图层,用椭圆选框工具拉出下图所示的椭圆选区,按Ctrl + Alt + D 羽化60个像素后填充稍深的黄色:#EAC888。
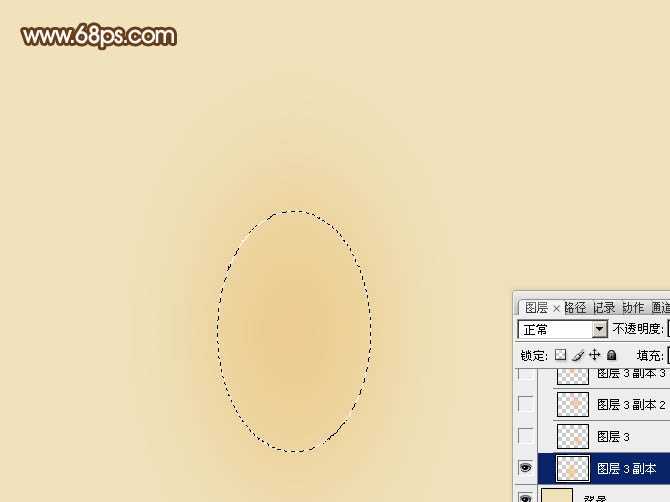
<图2>
3、新建一个图层,同上的方法用椭圆选框多拉几个椭圆选区,羽化后填充淡红色,过程如图2 - 5。

<图3>
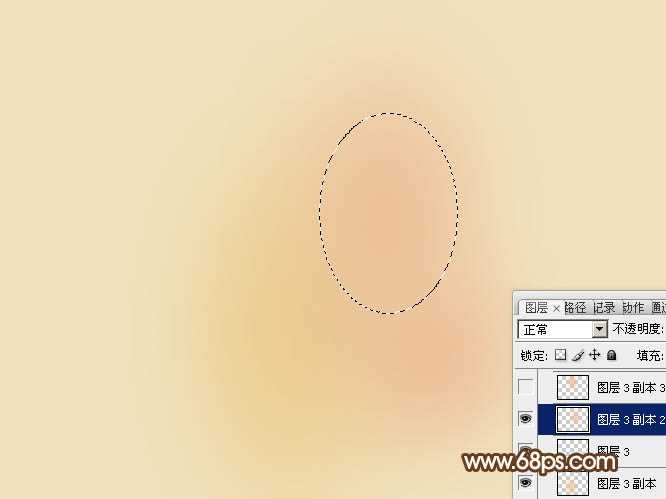
<图4>

<图5>
4、创建曲线调整图层,对RGB进行调整,把全图稍微压暗一点,参数设置如图6,效果如图7。到这一步背景部分基本完成。
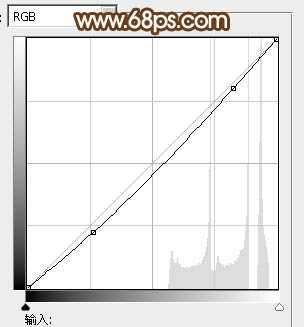
<图6>

<图7>
5、新建一个组,在组里新建一个图层,用钢笔勾出花瓣的轮廓,转为选区后填充白色,如下图。

<图8>
6、再用钢笔勾出图9所示的路径,转为选区后羽化6个像素如图10,确定后按Ctrl + J 把选区部分的图像复制到新的图层,再把花瓣图层隐藏,效果如图11。

<图9>

<图10>

<图11>
7、回到花瓣图层,用钢笔勾出图12所示的选区,羽化10个像素后按Ctrl + J 复制到新的图层,再把图层不透明度改为:50%,隐藏花瓣图层后效果如图13。

<图12>

<图13>
8、同样回到花瓣图层,用钢笔勾出边缘高光部分,如图14,再复制到新的图层,效果如图15。

<图14>

<图15>
9、同上的方法再勾出其它部分的高光,如图16,17。

<图16>

<图17>
10、中间部分的高光就需要仔细一点,用钢笔勾出选区后适当羽化,再用透明度较低的画笔涂出高光,如图18,19。

<图18>

<图19>
上一页12 下一页 阅读全文

1、新建一个800 * 600像素的画布,背景填充淡黄色:#EFE2BB,效果如下图。

<图1>
2、新建一个图层,用椭圆选框工具拉出下图所示的椭圆选区,按Ctrl + Alt + D 羽化60个像素后填充稍深的黄色:#EAC888。
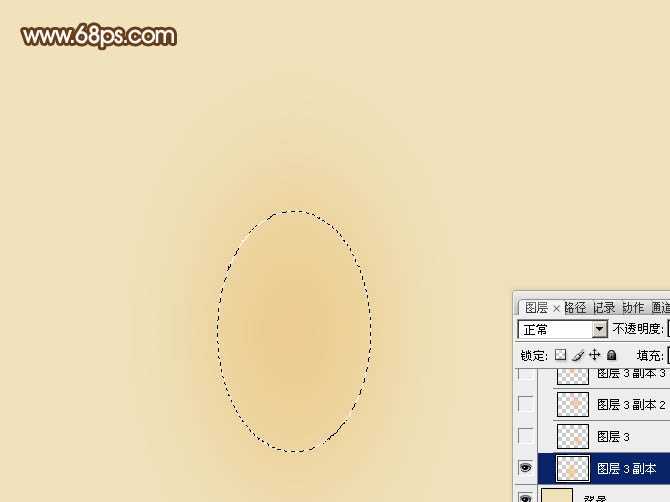
<图2>
3、新建一个图层,同上的方法用椭圆选框多拉几个椭圆选区,羽化后填充淡红色,过程如图2 - 5。

<图3>
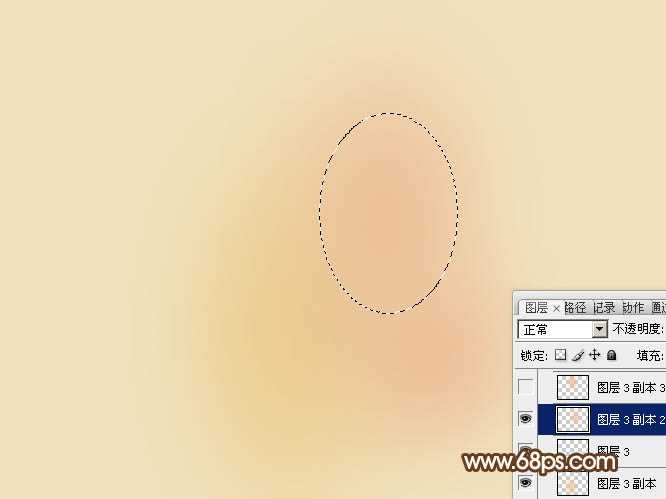
<图4>

<图5>
4、创建曲线调整图层,对RGB进行调整,把全图稍微压暗一点,参数设置如图6,效果如图7。到这一步背景部分基本完成。
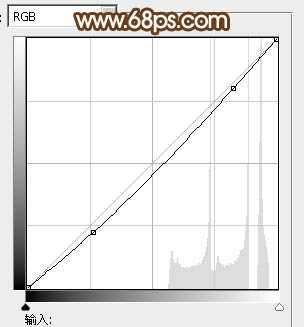
<图6>

<图7>
5、新建一个组,在组里新建一个图层,用钢笔勾出花瓣的轮廓,转为选区后填充白色,如下图。

<图8>
6、再用钢笔勾出图9所示的路径,转为选区后羽化6个像素如图10,确定后按Ctrl + J 把选区部分的图像复制到新的图层,再把花瓣图层隐藏,效果如图11。

<图9>

<图10>

<图11>
7、回到花瓣图层,用钢笔勾出图12所示的选区,羽化10个像素后按Ctrl + J 复制到新的图层,再把图层不透明度改为:50%,隐藏花瓣图层后效果如图13。

<图12>

<图13>
8、同样回到花瓣图层,用钢笔勾出边缘高光部分,如图14,再复制到新的图层,效果如图15。

<图14>

<图15>
9、同上的方法再勾出其它部分的高光,如图16,17。

<图16>

<图17>
10、中间部分的高光就需要仔细一点,用钢笔勾出选区后适当羽化,再用透明度较低的画笔涂出高光,如图18,19。

<图18>

<图19>
上一页12 下一页 阅读全文
