最终效果

1、新建一个800 * 800像素的画布,背景填充黑色,如下图。

<图1>
2、新建一个组,在组里新建一个图层,用椭圆选框工具拉出图2所示的正圆选区,选择渐变工具,颜色设置如图3,由中心向边角拉出图4所示的径向渐变。
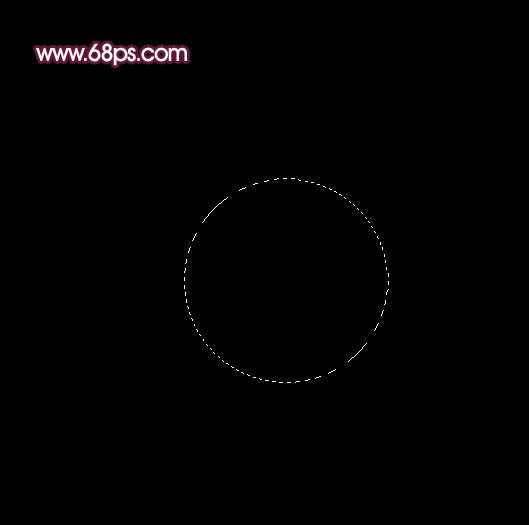
<图2>

<图3>
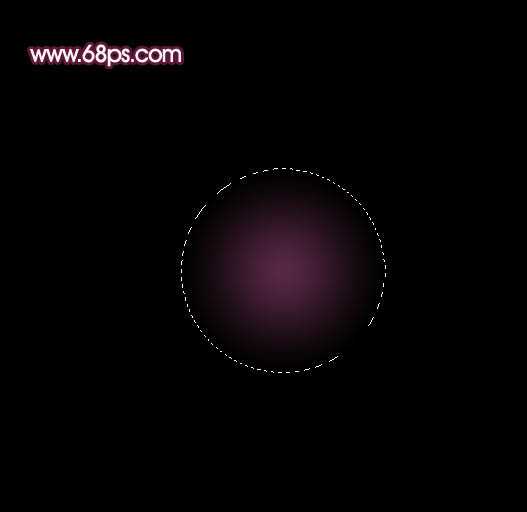
<图4>
3、把正圆的混合模式改为“滤色”,效果如下图。

<图5>
4、把当前图层的正圆多复制一些,调整好位置及大小,单个的可以自行变形处理,过程如图6 - 8。

<图6>

<图7>

<图8>
5、下面再来制作圆环部分,需要完成的效果如下图。

<图9>
6、再新建一个800 * 800像素的画布,如图10。
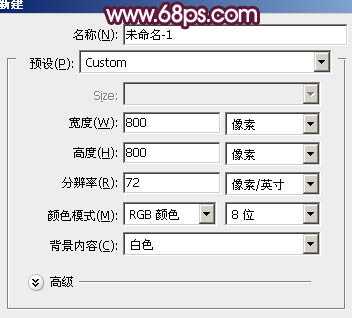
<图10>
7、新建一个图层,用矩形选框工具拉出图12所示的矩形选区,拉上图11所示的线性渐变。

<图11>

<图12>
8、按Ctrl + A 全选,按Ctrl + X 剪切,按Ctrl + V 粘贴。这一步把矩形放在中间位置。然后执行:滤镜 > 扭曲 > 极坐标,参数设置如图13,效果如图14。

<图13>
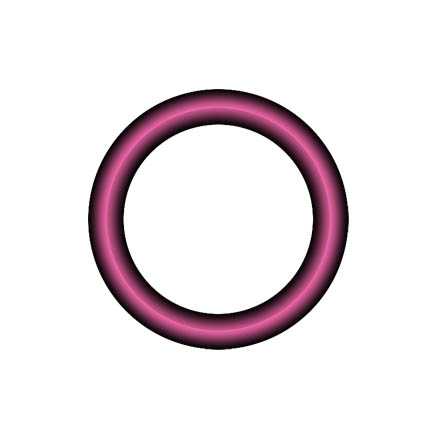
<图14>
9、新建一个组,把做好的圆环拖进来,混合模式改为“滤色”,可根据需要调整图层不透明度,如下图。

<图15>
10、做做好的圆环复制,适当调整好圆环的大小,位置及颜色。过程如图16 - 18。

<图16>

<图17>

<图18>
上一页12 下一页 阅读全文

1、新建一个800 * 800像素的画布,背景填充黑色,如下图。

<图1>
2、新建一个组,在组里新建一个图层,用椭圆选框工具拉出图2所示的正圆选区,选择渐变工具,颜色设置如图3,由中心向边角拉出图4所示的径向渐变。
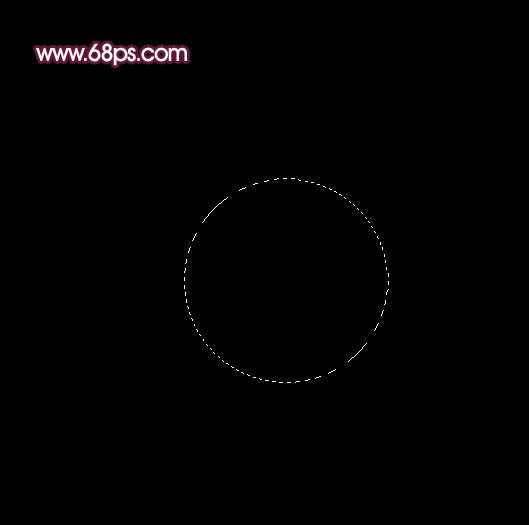
<图2>

<图3>
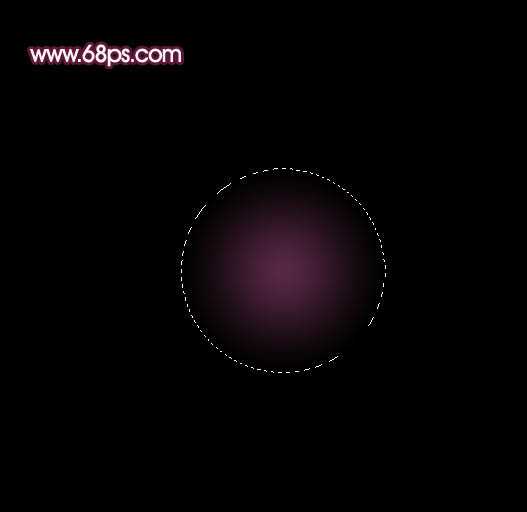
<图4>
3、把正圆的混合模式改为“滤色”,效果如下图。

<图5>
4、把当前图层的正圆多复制一些,调整好位置及大小,单个的可以自行变形处理,过程如图6 - 8。

<图6>

<图7>

<图8>
5、下面再来制作圆环部分,需要完成的效果如下图。

<图9>
6、再新建一个800 * 800像素的画布,如图10。
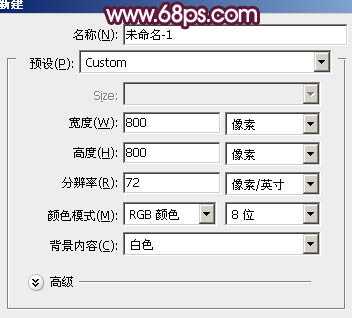
<图10>
7、新建一个图层,用矩形选框工具拉出图12所示的矩形选区,拉上图11所示的线性渐变。

<图11>

<图12>
8、按Ctrl + A 全选,按Ctrl + X 剪切,按Ctrl + V 粘贴。这一步把矩形放在中间位置。然后执行:滤镜 > 扭曲 > 极坐标,参数设置如图13,效果如图14。

<图13>
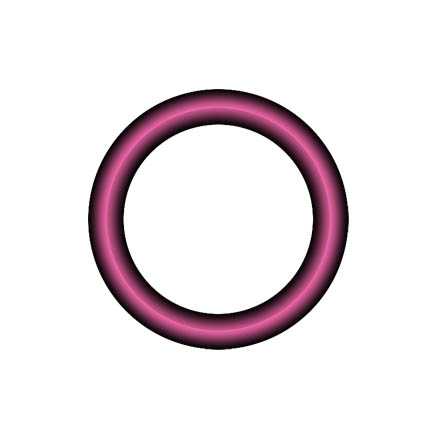
<图14>
9、新建一个组,把做好的圆环拖进来,混合模式改为“滤色”,可根据需要调整图层不透明度,如下图。

<图15>
10、做做好的圆环复制,适当调整好圆环的大小,位置及颜色。过程如图16 - 18。

<图16>

<图17>

<图18>
上一页12 下一页 阅读全文
