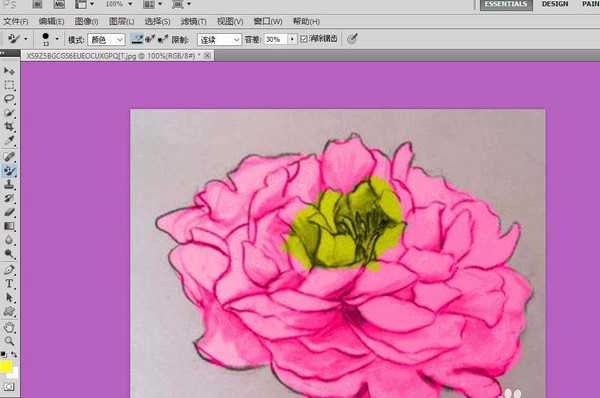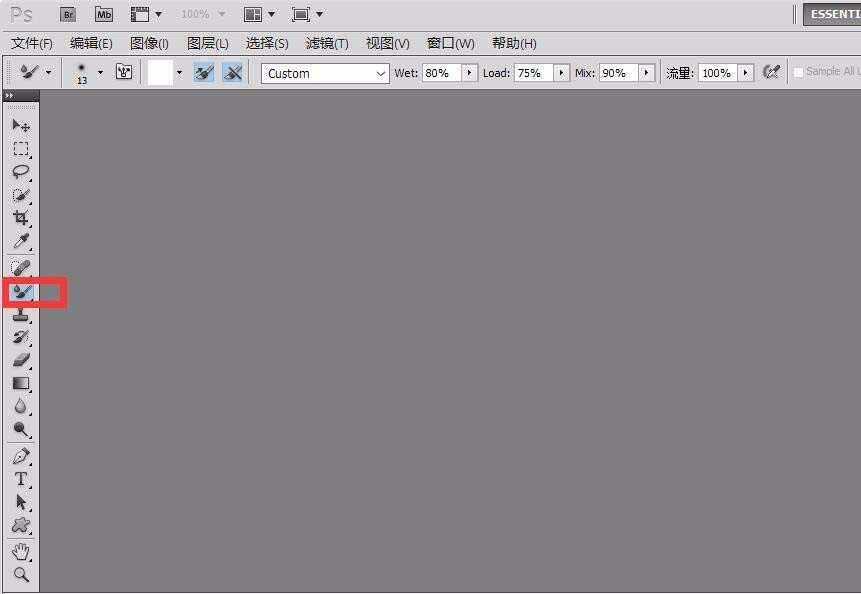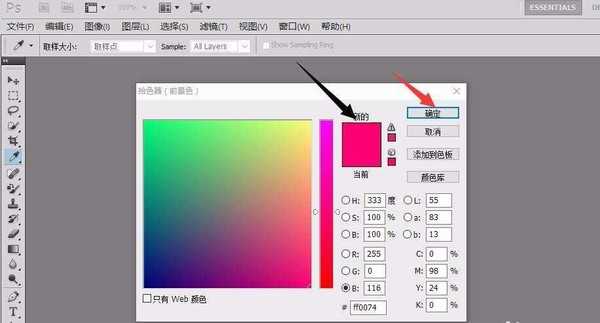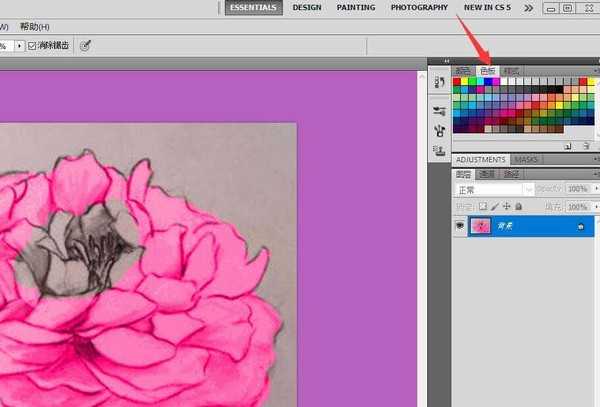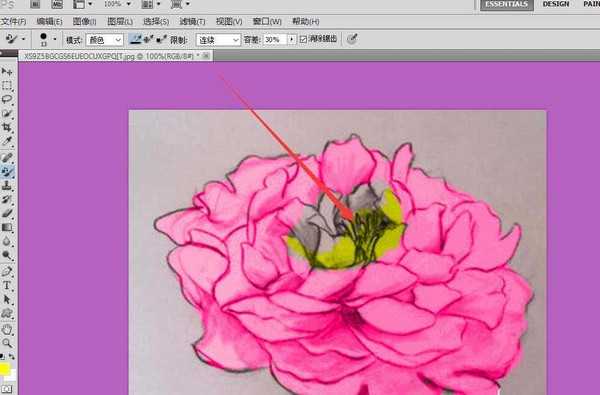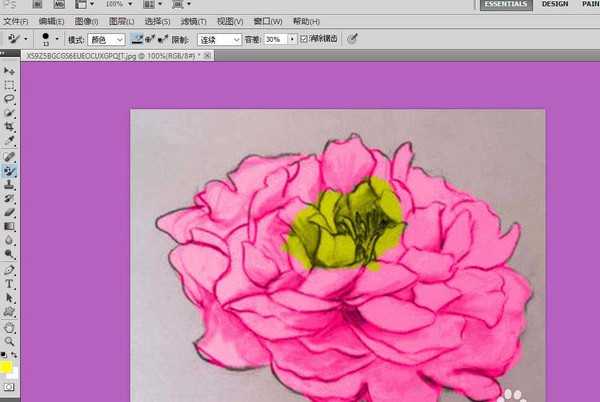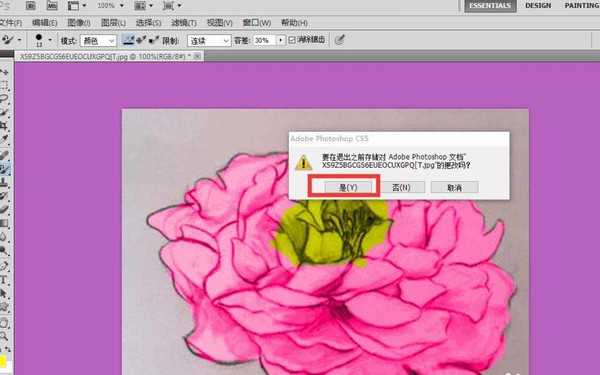ps中想要给图片上色,图片中是线条稿,该怎么上色呢?下面我们就来看看详细的教程。
- 软件名称:
- Adobe Photoshop 8.0 中文完整绿色版
- 软件大小:
- 150.1MB
- 更新时间:
- 2015-11-04立即下载
1、首先打开ps软件,点击左边画笔的标识(红框框里面)
2、点开后,选择“彩色笔工具”然后在右边的调色板上选择自己想要的颜色,再点“确定”。
3、接着把要涂色的图片拖进来。
4、现在开始给图片涂色,把需要涂其他颜色的部分空出来。
5、接着再重新选择想要的颜色。
6、把其余部分涂上需要的颜色。
7、整个图片颜色就涂好了,现在整个图片看起来就非常漂亮有立体感了。
8、最后再点“是”让图片保存起来,图片就保存好了。
以上就是ps给线稿上色的全部教程,很简单啊,需要的朋友可以学习一下,请继续关注。
相关推荐:
ps怎么快速把卡通图片变成线条图?
PS图片中怎么抠出线稿并给线稿上色?
ps怎么怎么提取图片中人物线条轮廓?