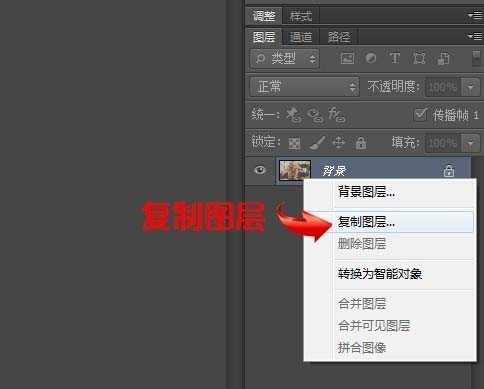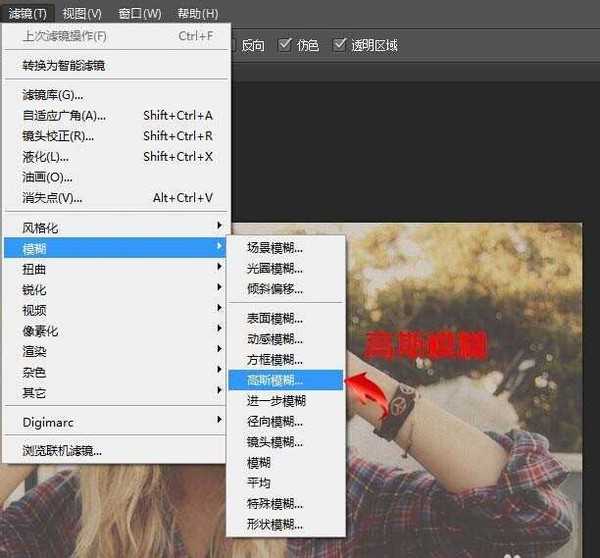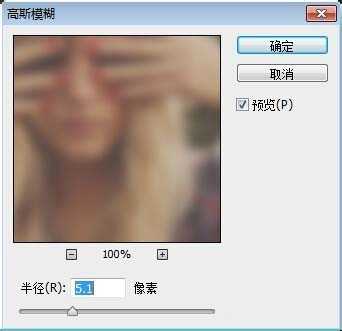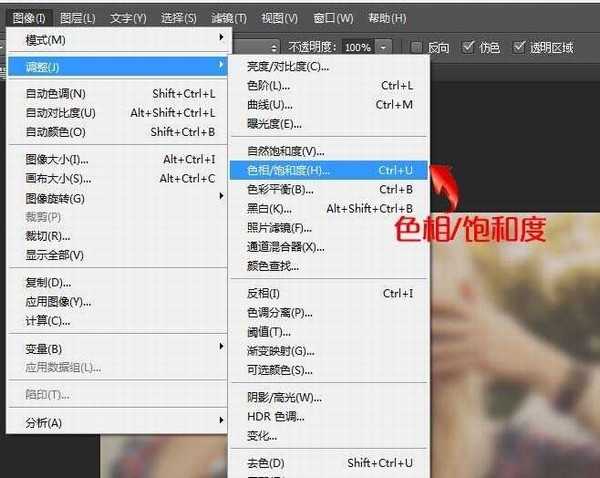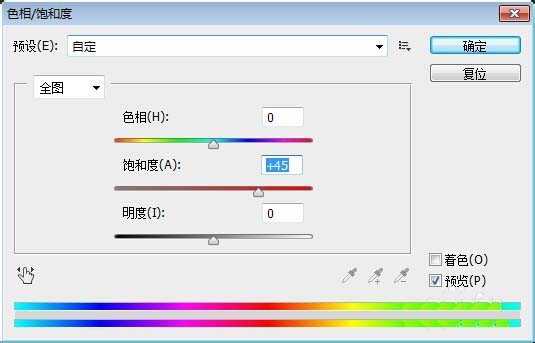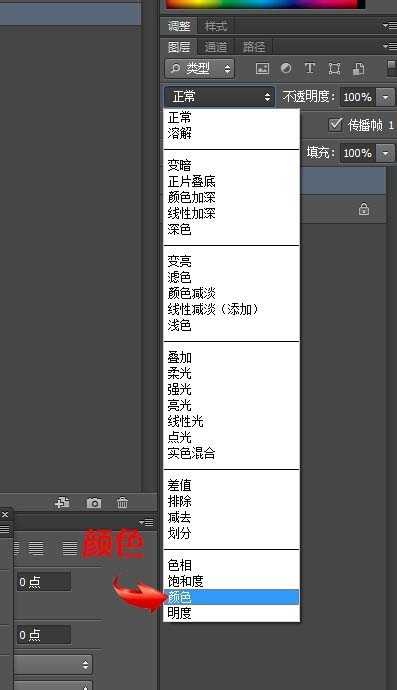拍的照片有点灰蒙蒙的想要调鲜艳一些 ,使用色相/饱和度,把图片的饱和度提高,但是这样得到的结果是很假的,像是画上去一样,所以这一节分享一个方法让图片颜色鲜艳得更自然,下面我们就来看看详细的图文教程。
- 软件名称:
- Adobe photoshop 7.01 官方正式简体中文版
- 软件大小:
- 154MB
- 更新时间:
- 2013-04-19立即下载
1、首先把我们拍的照片导入ps cs6 中,然后把背景图层进行复制,点击鼠标右键,复制图层。
2、现在我们在新的图层中添加效果,首先选择“滤镜——模糊——高斯模糊”。
3、在弹出的高斯模糊设置框里面,把模糊值进行设置。
4、现在看到我们的图片是一片模糊的,接着添加第二个效果,就是改变颜色,选择“图像——调整——色相/饱和度”,在弹出的设置框里面,把饱和度提高,让图片更鲜艳。
5、我们得到的结果是一张鲜艳的模糊的图片,现在我们需要把这个图层的颜色添加到我们的背景图层上面,就需要改变我们的图层混合模式, 我们把图层混合模式改变为“颜色”。
6、大家可以看到,我们的颜色已经添加到背景图层上面了,得到的鲜艳的图片非常的自然,希望大家喜欢。
一般我们用手机拍出来的照片都是灰灰的,用这个方法处理一下就好了。
相关推荐:
PS曲线工具怎么调色?
PS怎么快速换头发颜色?
ps怎么给街道人像照片添加漂亮的夕阳光线?