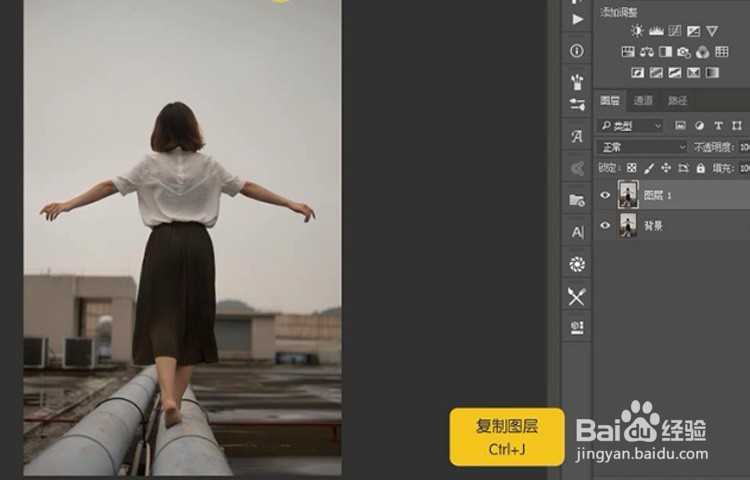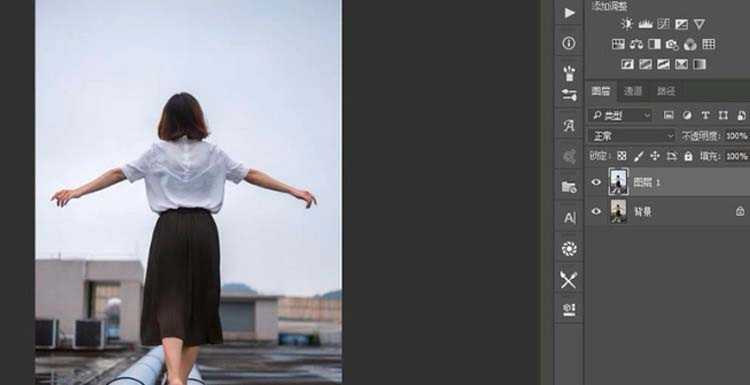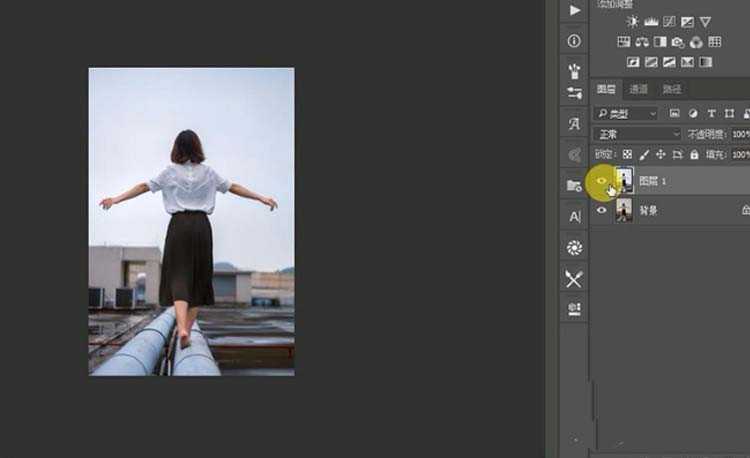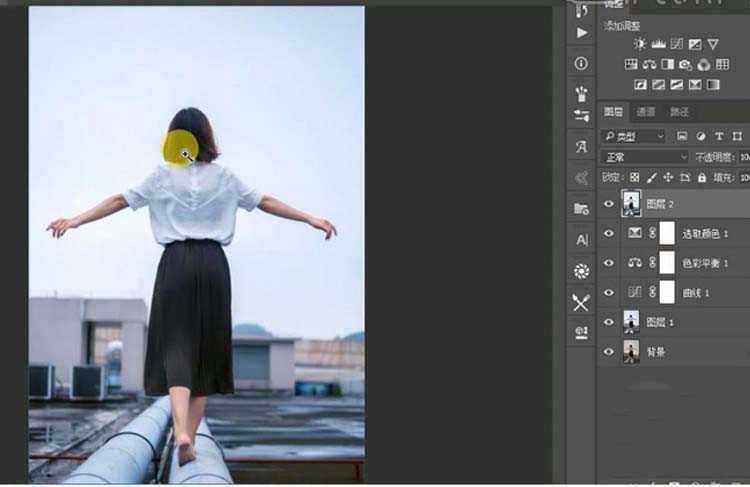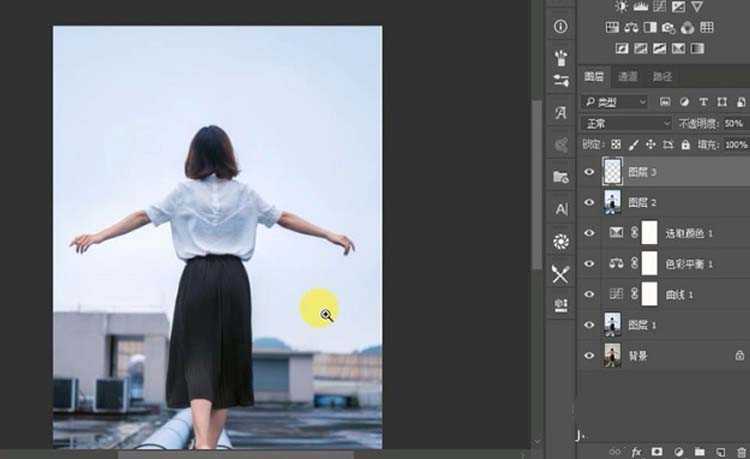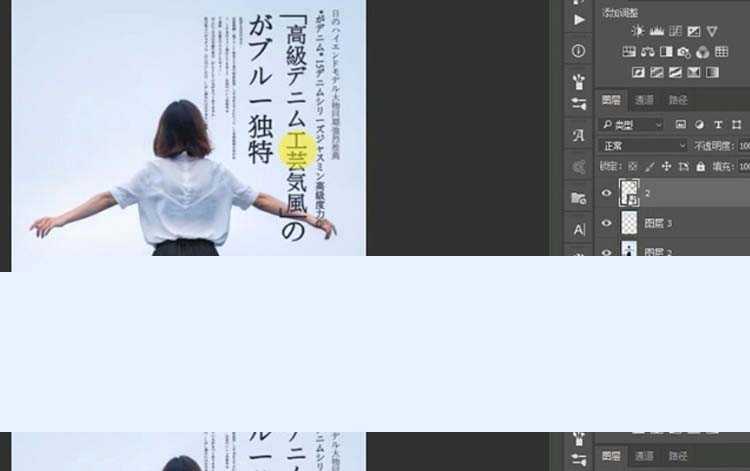照片调色是很难掌握的,想要制作一个日式冷调图片效果,该怎么调色呢?下面我们就来看看详细的教程。
- 软件名称:
- Adobe Photoshop 8.0 中文完整绿色版
- 软件大小:
- 150.1MB
- 更新时间:
- 2015-11-04立即下载
1、打开【ps】,拖入素材照片,【ctrl+j】复制。
2、点击【滤镜】-【camera raw滤镜】,数据如图所示。
3、提亮【曲线】亮度225、255,【相机校准】红原色饱和度28、绿源色25、饱和度26,效果如图。
4、使用【矩形选框工具】框选,拉高。
5、调整【曲线】168、186,【蓝】245、255,【色彩平衡】-【中间调】-14、6、5,【可选颜色】黄-13、黑6。
6、【ctrl+shift+alt+e】盖印图层,点击【滤镜】-【液化】进行修整。
7、新建图层,吸取蓝色,使用【渐变工具】拉制渐变,使用【画笔工具】擦涂。
8、拖入文案素材,调整大小和位置。
9、最终效果如图所示。
以上就是ps给照片调色的教程,色调的搭配还需要慢慢练习掌握。
相关推荐:
PS怎么给美食照片调色?
PS怎么让照片中的人物脸色更红润?
PS怎么使用色彩范围命令快速抠出模特照片?