山峰图片适合在早上拍摄,有云雾和霞光就很漂亮,如果选择的时候不对,我们就可以用PS把这些霞光和云雾加上去,简单润色后也可以得到不错的效果。
原图

最终效果

1、点击素材图片打开素材大图,然后鼠标右键选择“图片另存为”保存到本机,再用PS打开保存的素材大图。 教程开始之前,我们先要设定光源位置,右侧构图会好一点;创建亮度/对比度调整图层,增加亮度及对比度,参数设置如下图,确定后把蒙版填充黑色,然后用柔边白色画笔把右侧的山峰边缘涂亮一点。
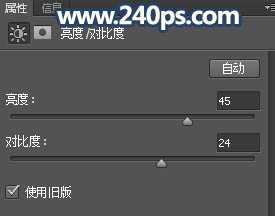

2、现在把天空部分抠出来。把背景图层复制一层,按Ctrl + Shift + ] 置顶,如下图。

3、进入通道面板,观察一下各通道的天空部分,蓝色通道天空部分比较分明,然后把蓝色通道复制一份,得到蓝副本通道;按Ctrl + M 对蓝副本通道调整曲线,增加天空的亮度,再把暗部区域压暗,效果如下图。这一步要用到通道抠图,初学者可以查看视频教程,过程会详细很多。

4、按住Ctrl + 鼠标左键点击蓝副本通道缩略图载入选区,如下图。

5、点RGB通道返回图层面板,新建一个图层,用油漆桶工具填充橙黄色:#fae584,如下图。取消选区后再把背景副本图层隐藏。
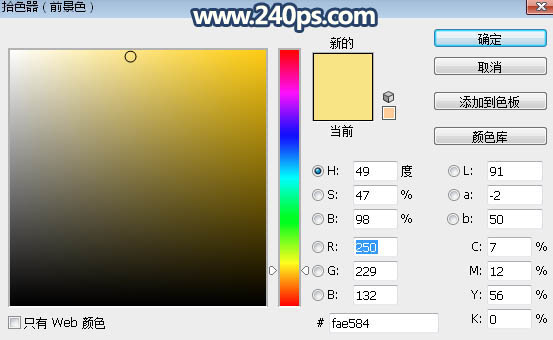
6、选择画笔工具,不透明度设置为10%,前景色为橙黄色不变,然后用画笔把天空与山峦的衔接部分涂抹融合一点,如下图。
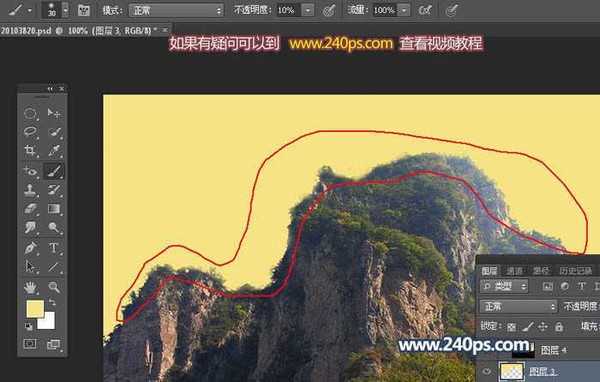
7、打开天空素材大图,保存到本机,再用PS打开,用移动工具拖进来,按Ctrl + Alt + G 创建剪切蒙版,然后调整好位置,效果如下图。

上一页12 3 下一页 阅读全文
原图

最终效果

1、点击素材图片打开素材大图,然后鼠标右键选择“图片另存为”保存到本机,再用PS打开保存的素材大图。 教程开始之前,我们先要设定光源位置,右侧构图会好一点;创建亮度/对比度调整图层,增加亮度及对比度,参数设置如下图,确定后把蒙版填充黑色,然后用柔边白色画笔把右侧的山峰边缘涂亮一点。
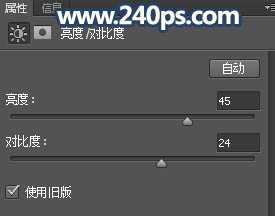

2、现在把天空部分抠出来。把背景图层复制一层,按Ctrl + Shift + ] 置顶,如下图。

3、进入通道面板,观察一下各通道的天空部分,蓝色通道天空部分比较分明,然后把蓝色通道复制一份,得到蓝副本通道;按Ctrl + M 对蓝副本通道调整曲线,增加天空的亮度,再把暗部区域压暗,效果如下图。这一步要用到通道抠图,初学者可以查看视频教程,过程会详细很多。

4、按住Ctrl + 鼠标左键点击蓝副本通道缩略图载入选区,如下图。

5、点RGB通道返回图层面板,新建一个图层,用油漆桶工具填充橙黄色:#fae584,如下图。取消选区后再把背景副本图层隐藏。
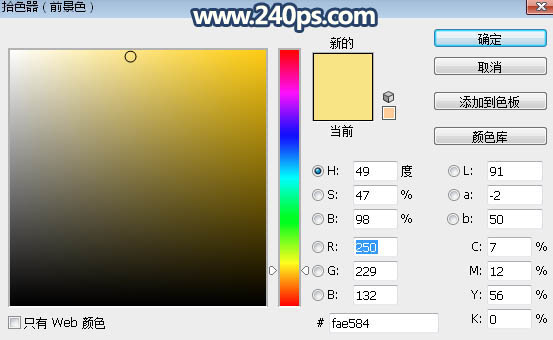
6、选择画笔工具,不透明度设置为10%,前景色为橙黄色不变,然后用画笔把天空与山峦的衔接部分涂抹融合一点,如下图。
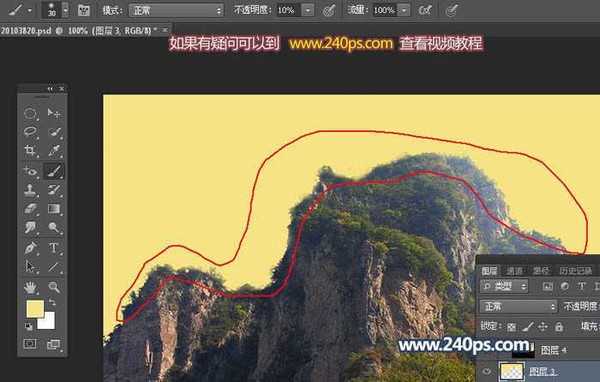
7、打开天空素材大图,保存到本机,再用PS打开,用移动工具拖进来,按Ctrl + Alt + G 创建剪切蒙版,然后调整好位置,效果如下图。

上一页12 3 下一页 阅读全文
