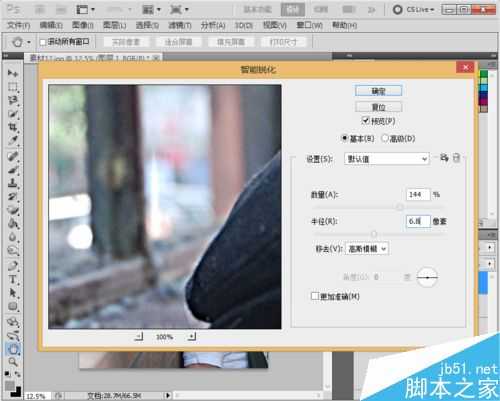曲线命令是最终要、最强大的调整命令,也是实际生活中使用频率最高的调整命令,下面小编就为大家详细介绍用PS将照片调出艺术电影色调方法,不会的朋友可以参考本文!
步骤
【运行PS】
【导入素材文件】
【将照片进行锐化处理,按Ctrl+J组合键将背景图层复制一层,然后执行滤镜>锐化>智能锐化菜单命令,接着在弹出的智能锐化对话框中设置数量为144,半径为6.8像素】
【执行图像》调整》曲线命令,打开曲线对话框,调整好曲线形状,以提高亮度】
【继续按Ctrl+M组合键,打开曲线对话框,选择红通道并适当调节;然后选择绿通道,并适当调节;接着选择蓝通道,并进行调节】
【接下来制作暗角效果。使用套索工具,勾选适当选区(图中所示),然后按Shift+Ctrl+I组合键反向选择选区,接着按Shift+F6组合键打开羽化选区对话框,斌搞设计羽化半径为80像素】
【接着按Ctrl+M组合键,打开曲线对话框,然后将曲线调节成如图所示的那样,以制作出暗角效果】
【接下来调整图像的整体亮度。执行 图像》调整》亮度/对比度菜单命令,在弹出的亮度/对比度对话框中设置亮度为23,对比度为-3】
【新建一个图层,选择渐变工具,然后再渐变编辑器对话框中选择预设的红,绿渐变,接着从图像的左下角向右上角填充线性渐变,最后设置该图层的混合模式为柔光】
【执行 图层》新建调整图层》曲线菜单命令,在最上层创建一个曲线调整图层,然后调整面板中调整曲线的形状。最终效果如图】
以上就是用PS将照片调出艺术电影色调方法介绍,操作很简单的,大家学会了吗?希望这篇文章能对大家有所帮助!