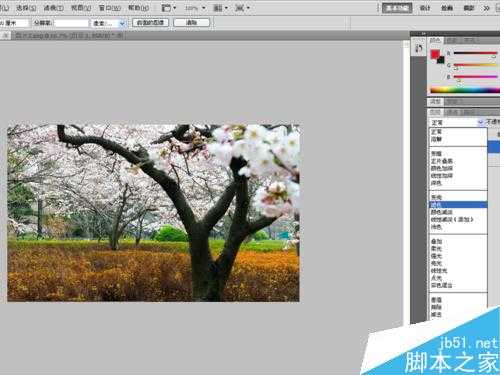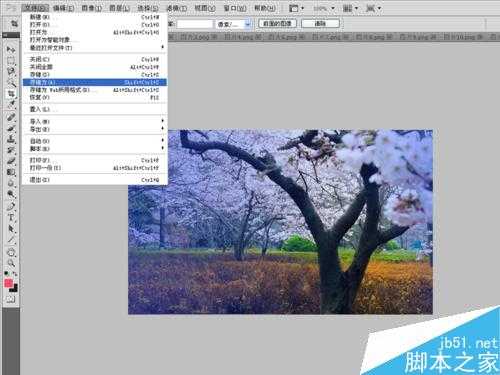我们经常听到p图这么一说,其实p图实际上就是利用图像处理软件对图像进行处理,达到我们视觉上的满意,那么如何进行p图呢?小编在这里通过自己制作梦幻效果跟大家交流一下p图的过程,希望能起到抛砖引玉的作用。
方法/步骤
启动Photoshop cs5,执行文件-打开命令,找到图片所存放的位置,将其打开。
执行滤镜-camera raw命令,打开camera raw对话框,调节阴影的数值,设置为92,同时把黑色数值设置为3,自然饱和度设置为16.点击完成。
选择工具箱里的污点修复画笔工具,用该工具在图像下边涂抹,清除一些污点,把枯枝修复一下变成黄色小花。
在图层面板中点击创建新图层按钮,新建一个图层1,同时把该图层的图层属性设置为“滤色”。
在工具箱里选择渐变工具,把前景色设置为蓝色,渐变样式选择第二个从蓝色变成透明。
在图像上用渐变工具从左向右拖拽形成一个从蓝色到透明的渐变,然后在从右向左拖拽一个渐变。
在图层面板中选择图层1,将该图层图层属性设置为正常,这时在查看图像的变化。
在图层面板中点击创建新图层按钮,新建一个图层2,同时把该图层的图层属性改变为颜色减淡。
在工具箱里选择减淡工具,在范围中选择高光,然后在图像上进行来回涂抹,使图像看起来更明亮一些。
在图层面板上点击创建新图层,新建一个图层3,重复步骤9,在该图层上来回涂抹。如果感觉效果还是不好可以在充分第10步骤,直至自己满意为止。
选择图层面板中的图层1,将该图层的不透明度设置为50%,然后接着查看效果。到此基本就完成了。
执行文件-存储为命令,将文件名称保存为“梦幻效果”,类型选择为jpeg。
以上就是PS将风景照调出温馨梦幻效果方法介绍,操作很简单的,大家按照上面步骤进行操作即可!