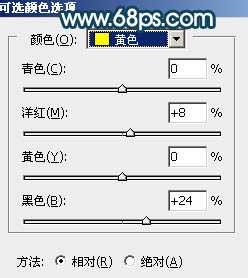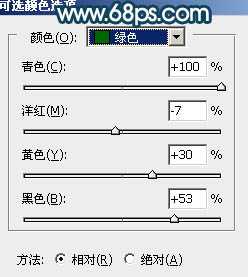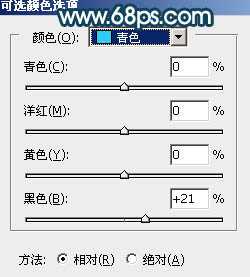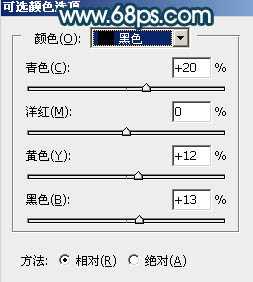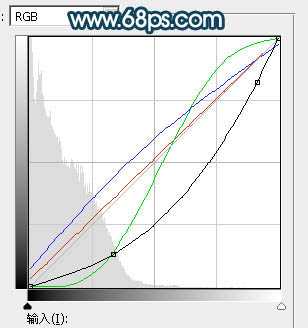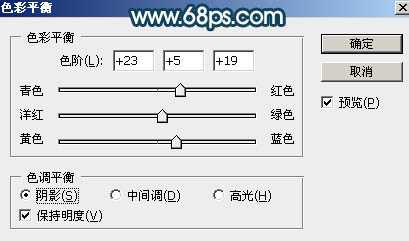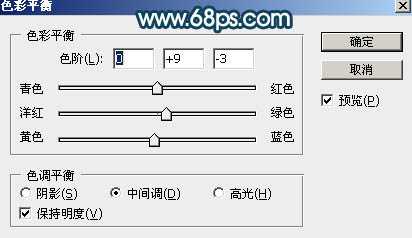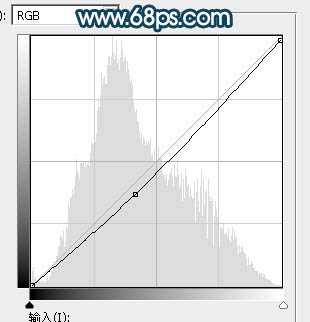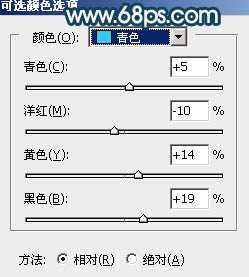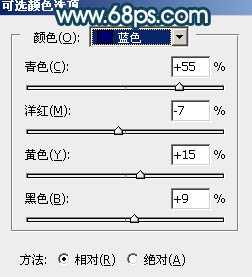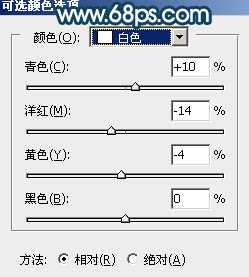原图
最终效果
1、打开原图素材大图,按Ctrl + J 把背景图层复制一层,用模糊工具把下图选区部分模糊处理。
<图1>
2、创建可选颜色调整图层,对黄、绿、青、黑进行调整,参数设置如图2 - 5,效果如图6。这一步把图片中的黄绿色转为绿色,并调暗一点。
<图2>
<图3>
<图4>
<图5>
<图6>
3、按Ctrl + Alt + 2 调出高光选区,按Ctrl + Shift + I 反选得到暗部选区,然后创建曲线调整图层,对RGB、红、绿、蓝通道进行调整,参数及效果如下图。这一步把图片暗部大幅压暗,并增加蓝紫色。
<图7>
<图8>
4、创建色彩平衡调整图层,对阴影、中间调、高光进行调整,参数设置如图9 - 11,确定后按Ctrl + Alt + G 创建剪切蒙版,效果如图12。这一步同样给图片暗部增加蓝色。
<图9>
<图10>
<图11>
<图12>
5、按Ctrl + Alt + 2 调出高光选区,然后创建曲线调整图层,对RGB通道进行调整,参数及效果如下图。这一步把高光区域稍微压暗一点。
<图13>
<图14>
6、按Ctrl + Alt + 2 调出高光选区,然后创建纯色调整图层,颜色设置为蓝色:#2579F5,确定后把混合模式改为“滤色”,效果如下图。如果蓝色不够明显,可以按Ctrl + J 把当前图层复制一层,适当降低图层不透明度。
<图15>
7、创建可选颜色调整图层,对青、蓝、白进行调整,参数设置如图16 - 18,效果如图19。这一步主要把蓝色转为青色,并给高光区域增加淡青色。
<图16>
<图17>
<图18>
<图19>
8、现在我们来渲染烟雾效果
新建一个图层,按字母键“D”把前,背景颜色恢复到默认的黑白;然后选择菜单:滤镜 > 渲染 > 云彩,确定后把混合模式改为“滤色”;按住Alt键添加图层蒙版,用透明度较低的柔边白色画笔把中间区域涂亮一点。
<图20> 上一页12 下一页 阅读全文