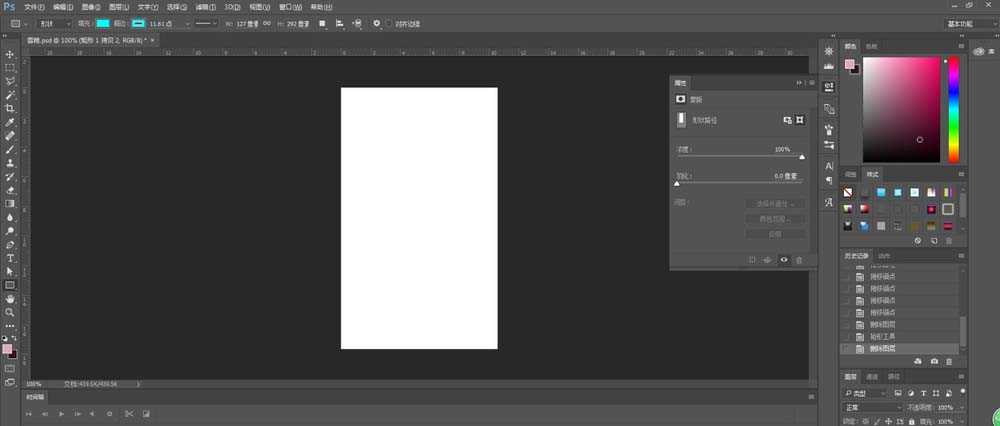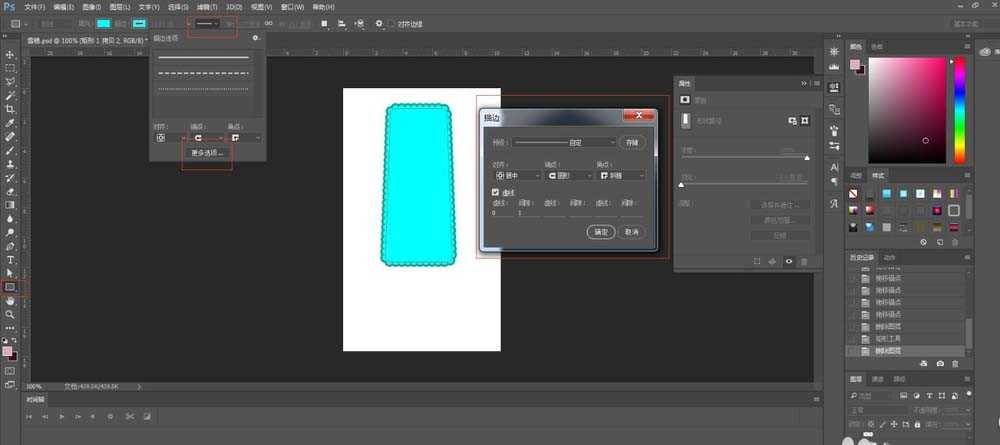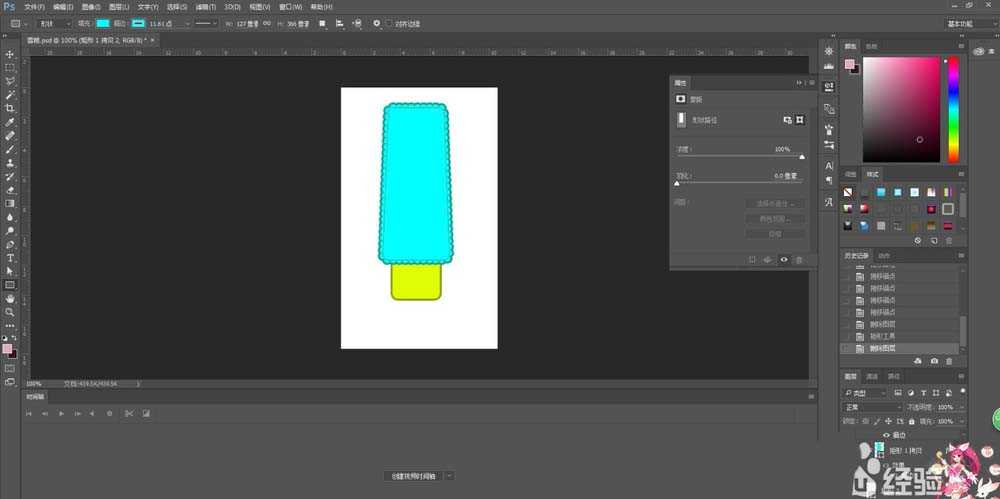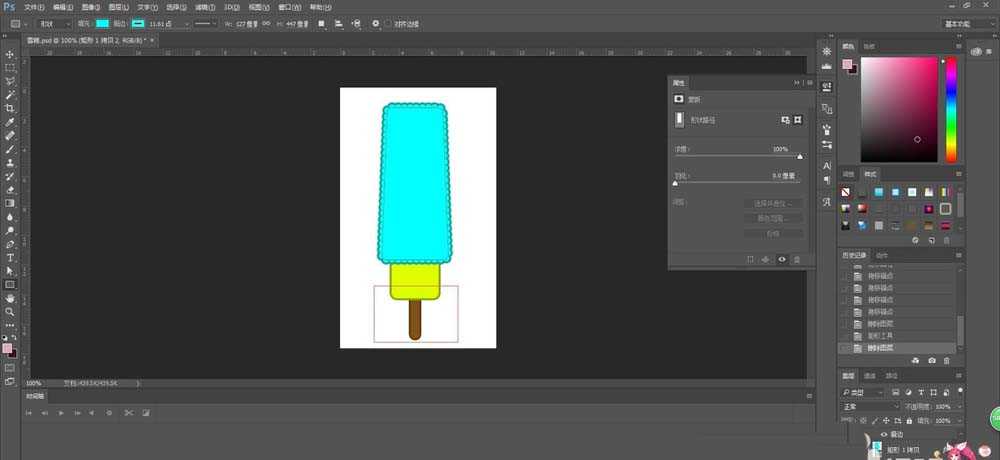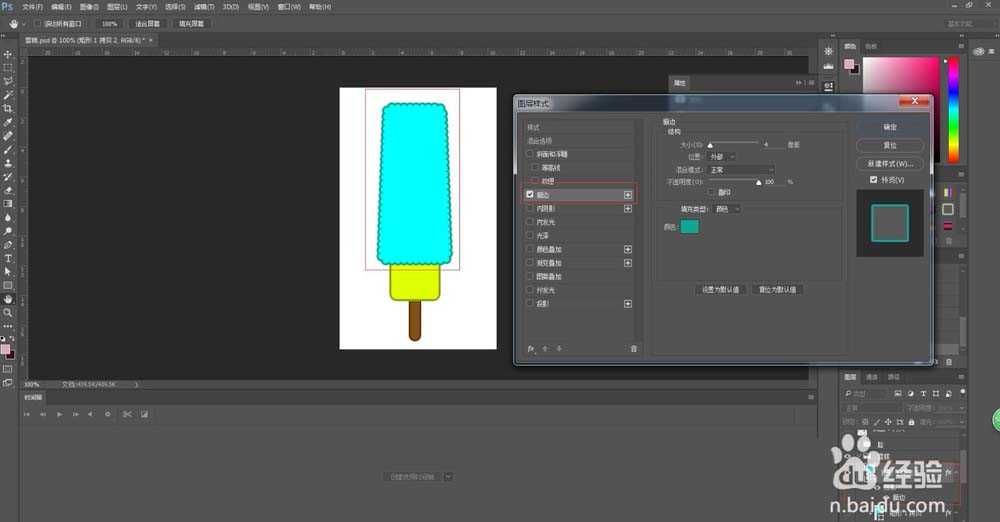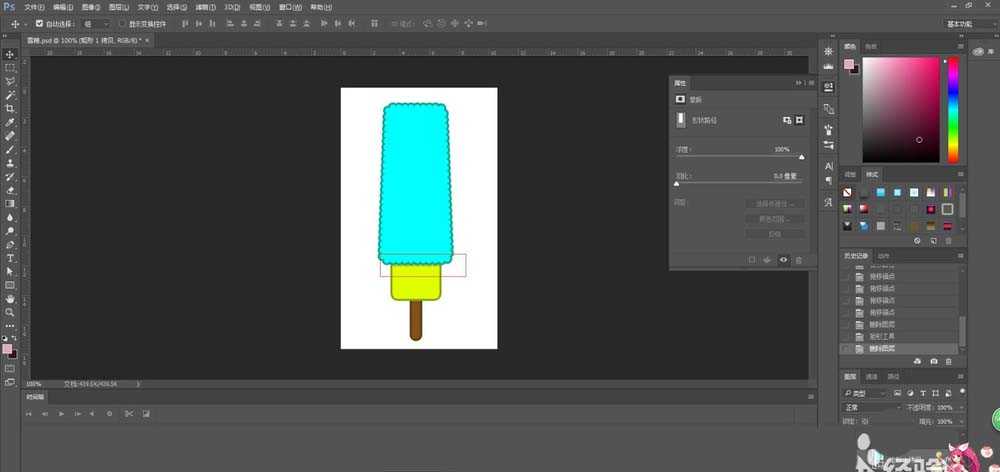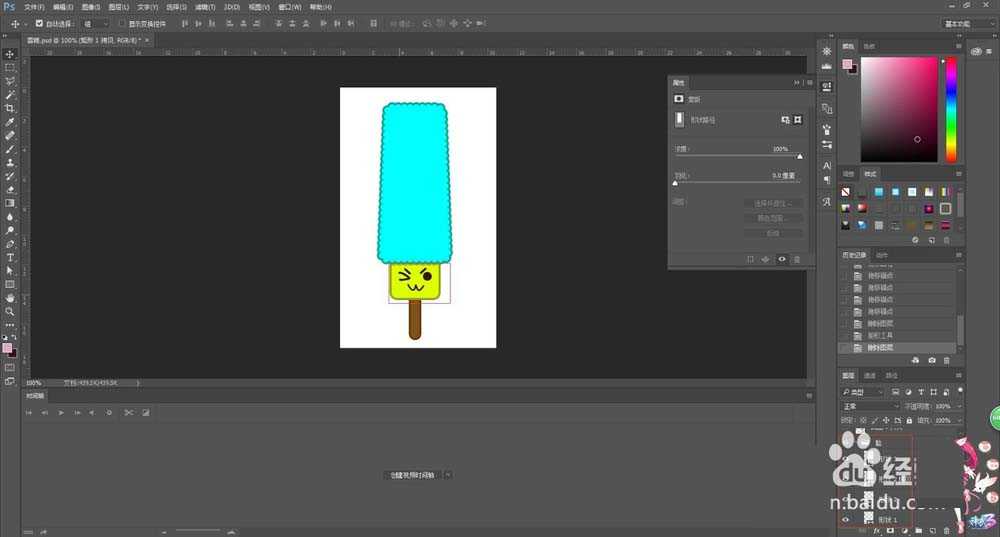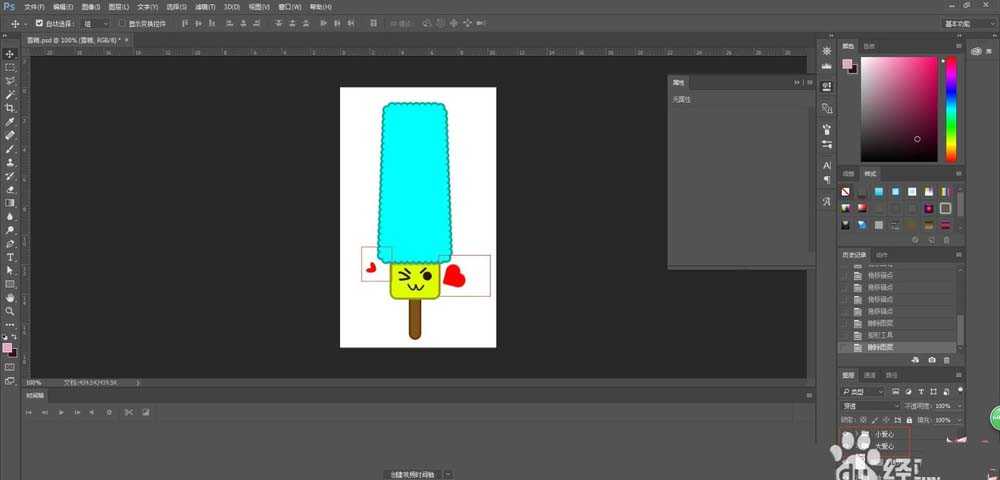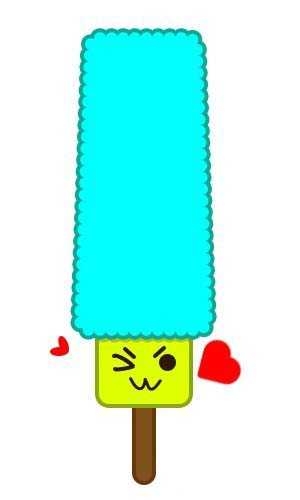想要画可爱的冰糕,该怎么画呢?今天我们就来看看ps画可爱的彩色雪糕图标的教程。
- 软件名称:
- Adobe Photoshop CC 2018 v19.0 简体中文正式版 32/64位
- 软件大小:
- 1.53GB
- 更新时间:
- 2019-10-24立即下载
1、ctrl+n新建画布
2、矩形工具,直接选择工具得到图中形状,描边线条做如下修改,效果见图
3、圆角矩形画出雪糕融化部分,放到下一层
4、椭圆工具、矩形工具、布尔运算画出雪糕的木棍
5、给雪糕加阴影效果,描边稍微深一点颜色
6、为融化的部分添加阴影效果,对雪糕主体复制修改颜色与融化部分做剪贴蒙版
7、用钢笔工具,形状工具勾画脸,并建组ctrl+g
8、爱心的添加,大的用形状工具里的,小的用两个椭圆叠加得到
9、最终可爱的雪糕效果图
以上就是ps画彩色冰糕图标的教程,希望大家喜欢,请继续关注。
相关推荐:
ps怎么设计扁平化的购物袋小图标?
PS怎么画一个逼真的巧克力口味的雪糕?
ps怎么设计平面小人牌? ps画人形指示图标的方法