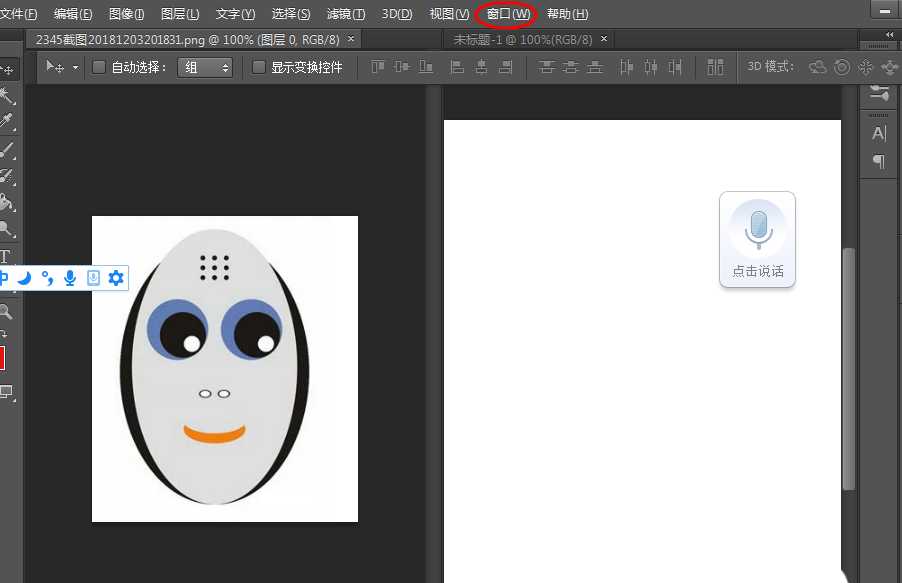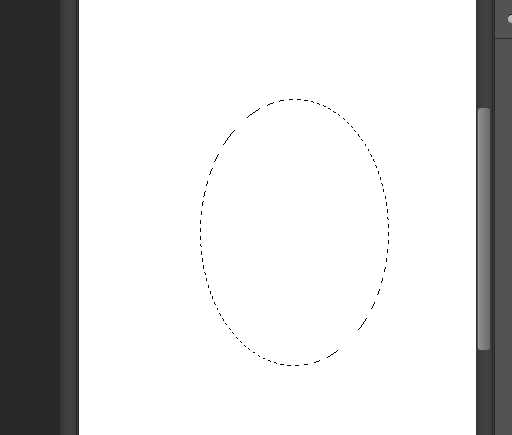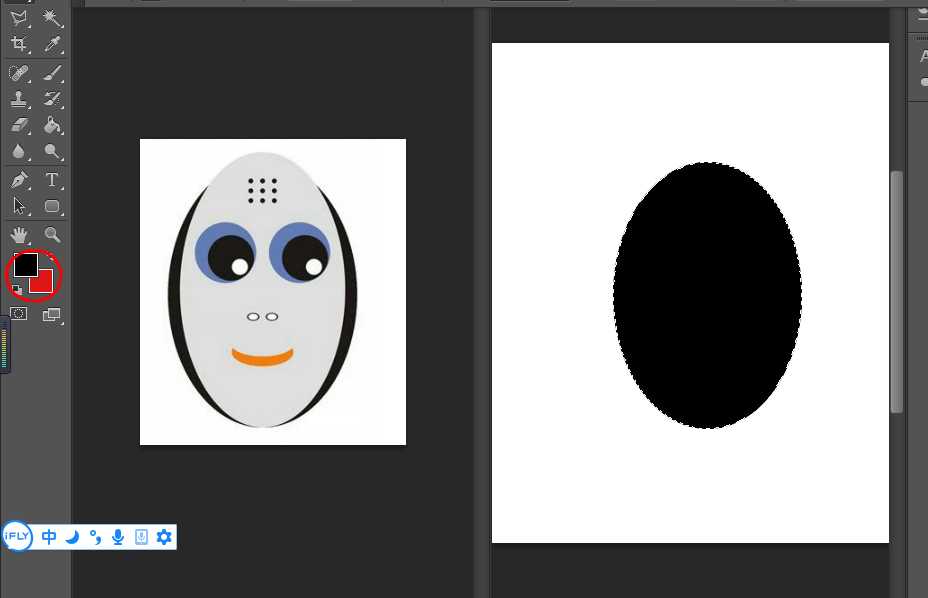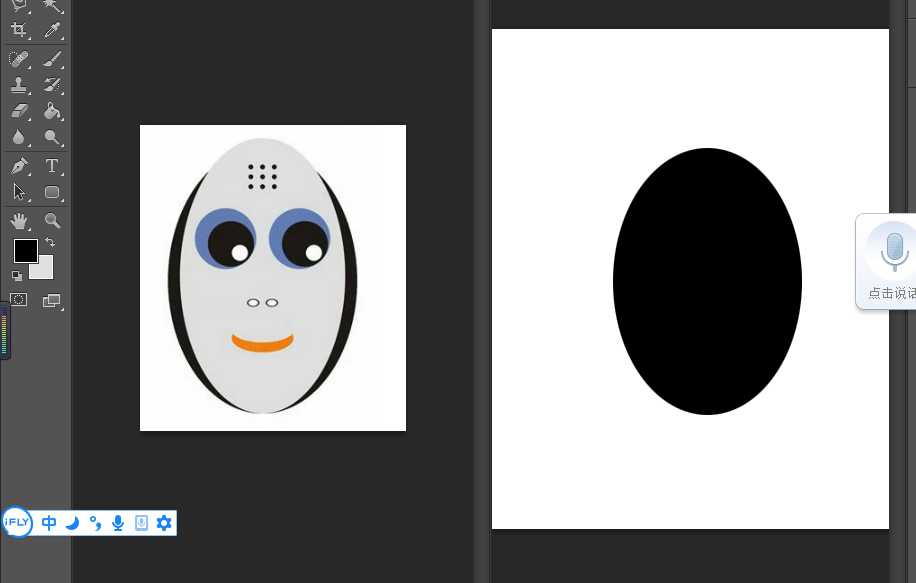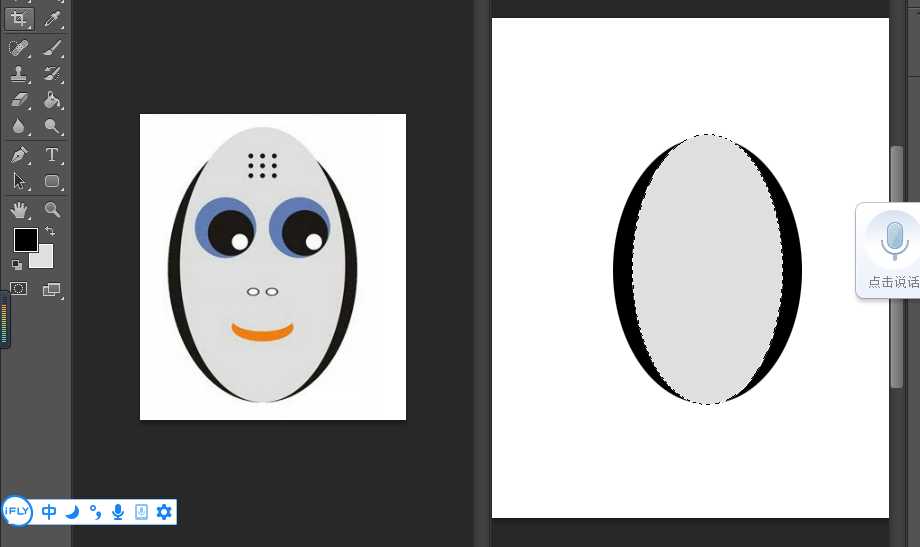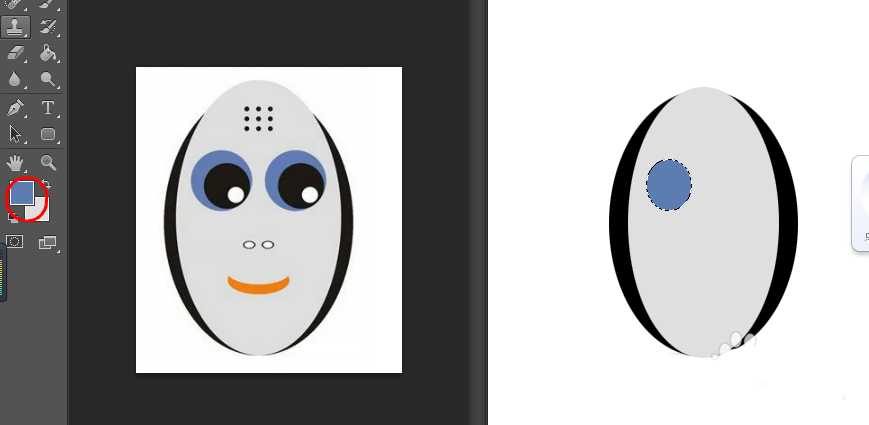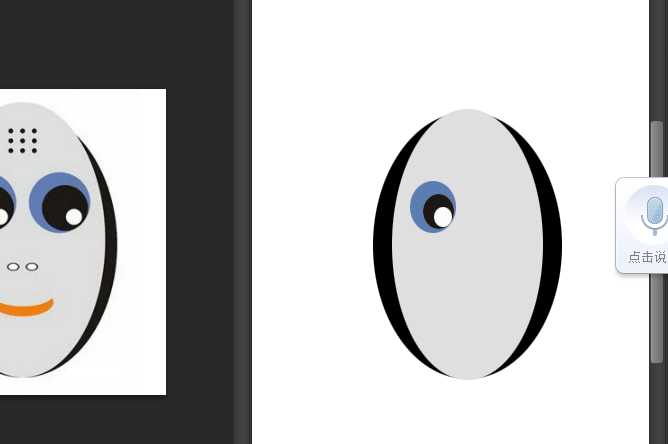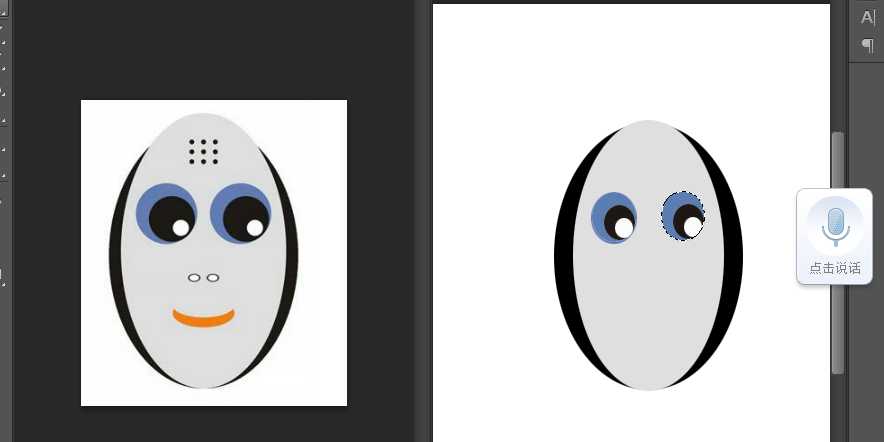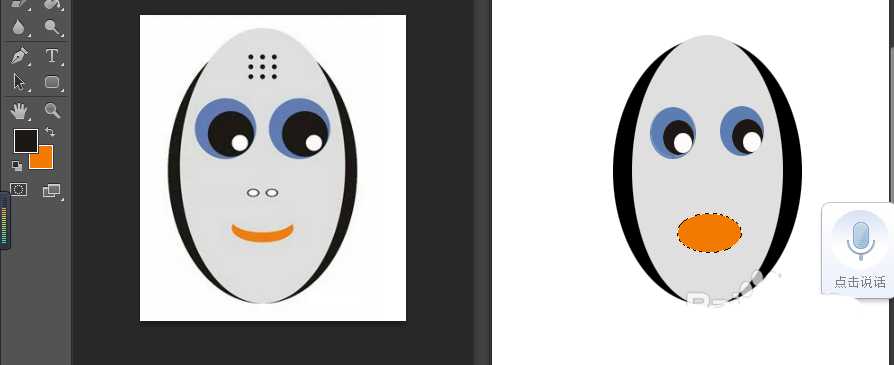ps中绘制矢量的图形很简单,想要绘制脸谱图标,该怎么绘制脸谱呢?下面我们就来看看详细的教程。
- 软件名称:
- Adobe Photoshop CC 2018 v19.0 简体中文正式版 32/64位
- 软件大小:
- 1.53GB
- 更新时间:
- 2019-10-24立即下载
1、首先打开需要制作的脸谱的照片,然后我们新建一个500×500像素的空白图片,点击窗口---排列----并联排列,这样我们可以直观的看到脸谱图片
2、点击左边椭圆形选框工具,在右边的空白文件上画出椭圆形,设置前景色为黑色按alt键+del键填充前景色,得到一个黑色的椭圆形
3、设置背景色,为淡灰色,可以用吸管工具,在脸谱照片上吸取同样的颜色设定在黑色的椭圆上再画一个瘦一些的椭圆,按ctrl+del键填充,背景色得到一个灰色的椭圆
4、用圆形选框工具,在脸谱上,画出圆型的眼睛,设置前景色为蓝色,所有的颜色设置为了与原图片一致,都可以用吸管工具,在原图片上选取,按alt+del填充
5、然后依次在,眼睛上,再拉出圆形填充黑色,再拉出圆形眼珠填充,白色
6、脸谱的左右眼睛是一样的,在这里我们按ctrl+alt+移动工具复制,一个一模一样的眼睛,拖至脸谱的左侧
7、我们设置前景色为橘色,用椭圆形工具在人物的,嘴部画出一个椭圆形,按alt+del填充橘色,
上一页12 下一页 阅读全文