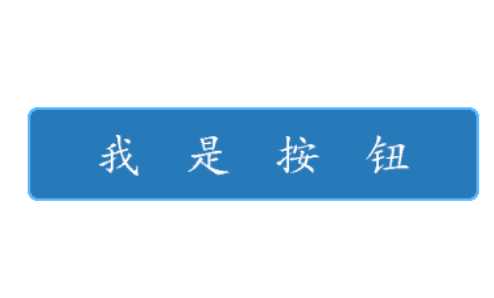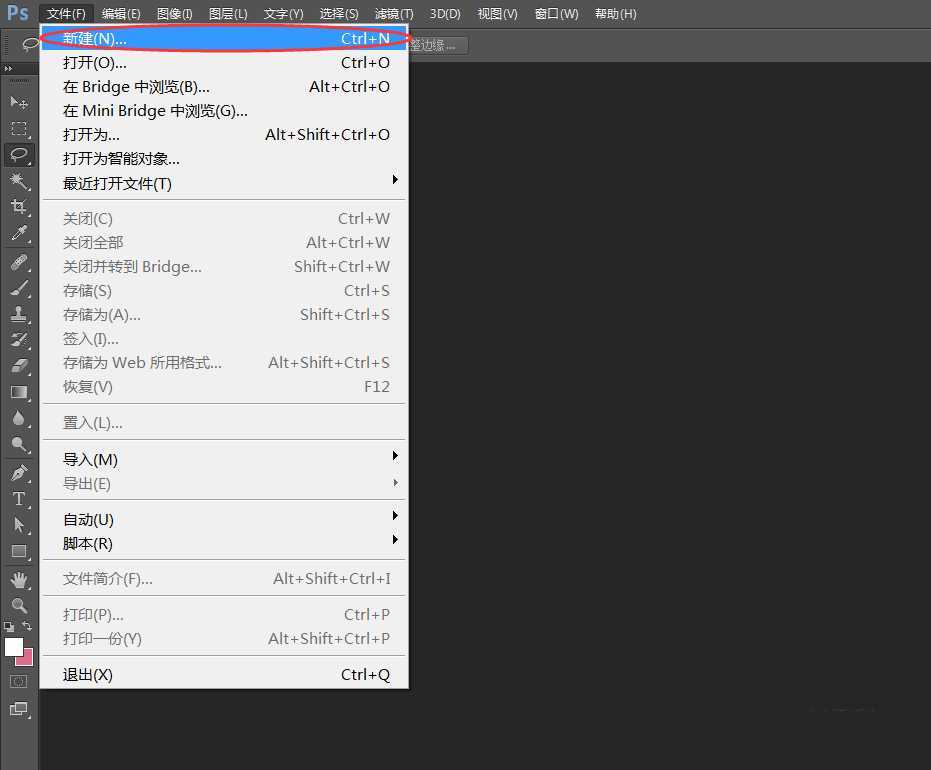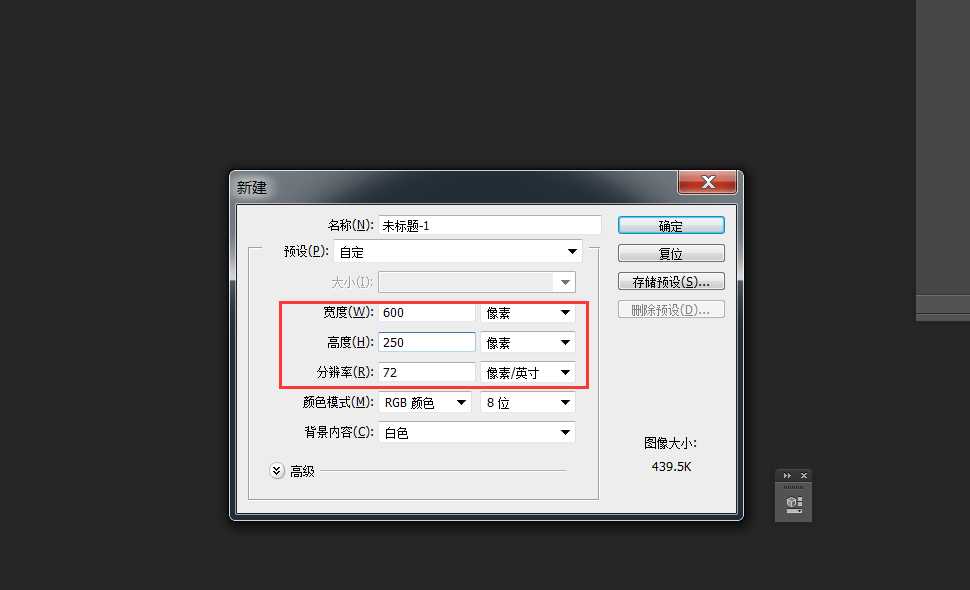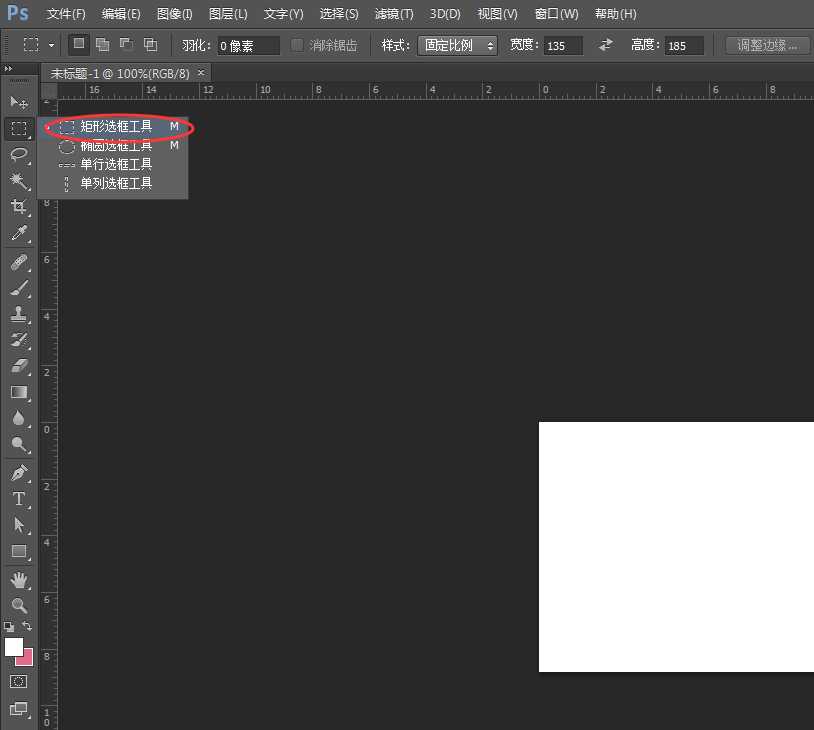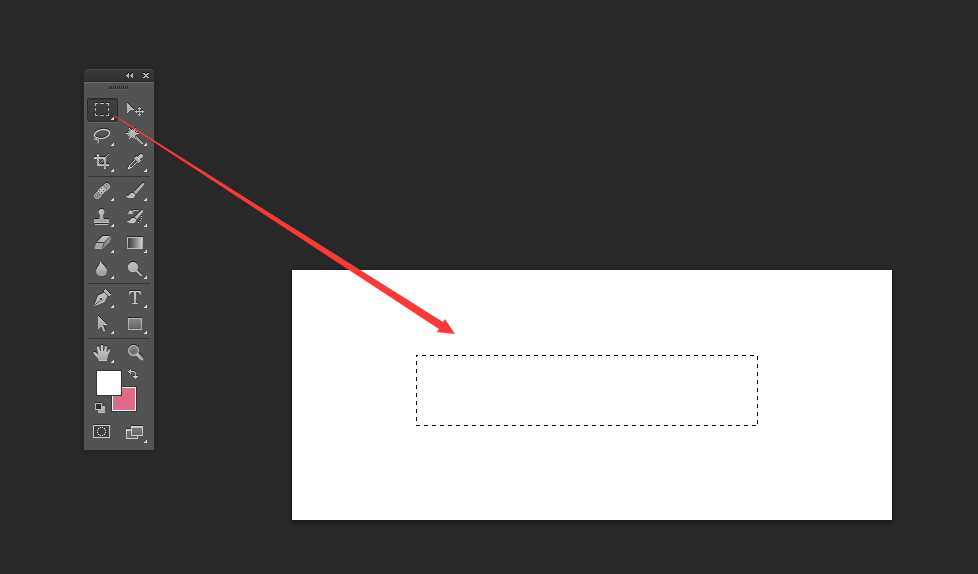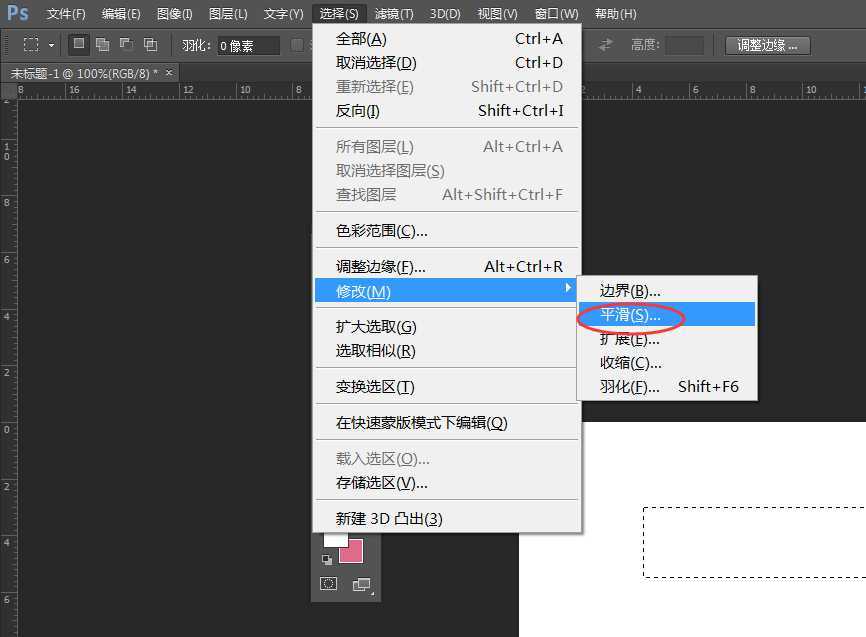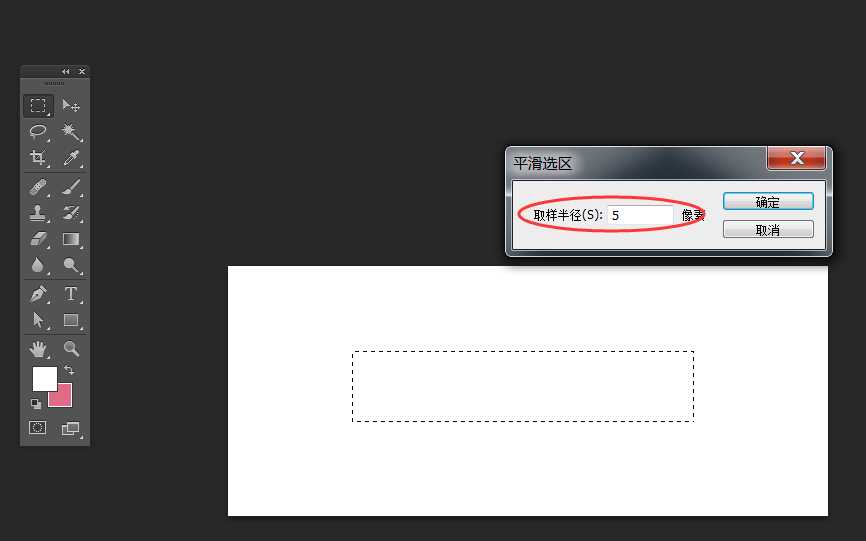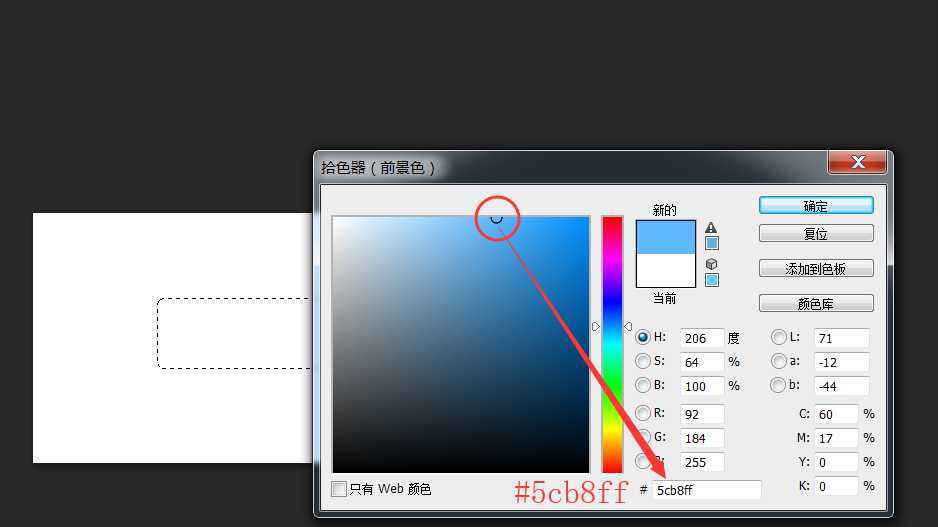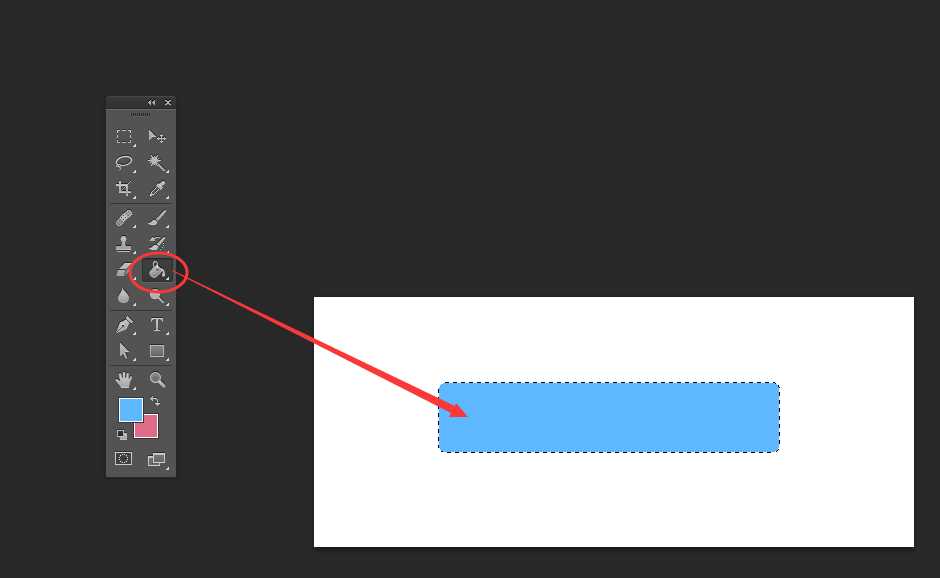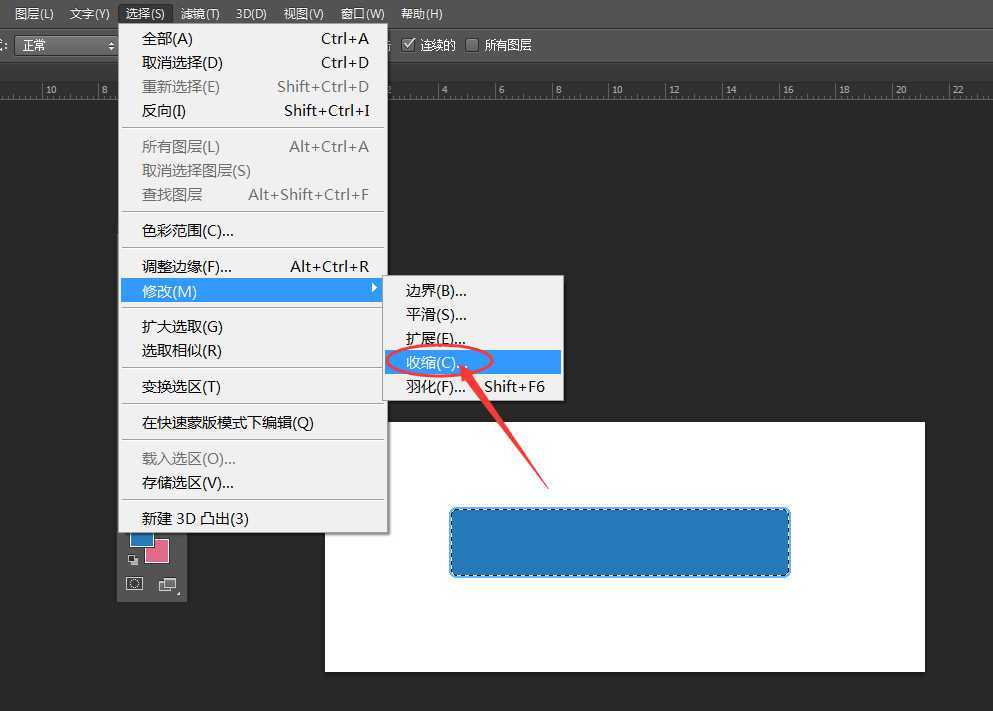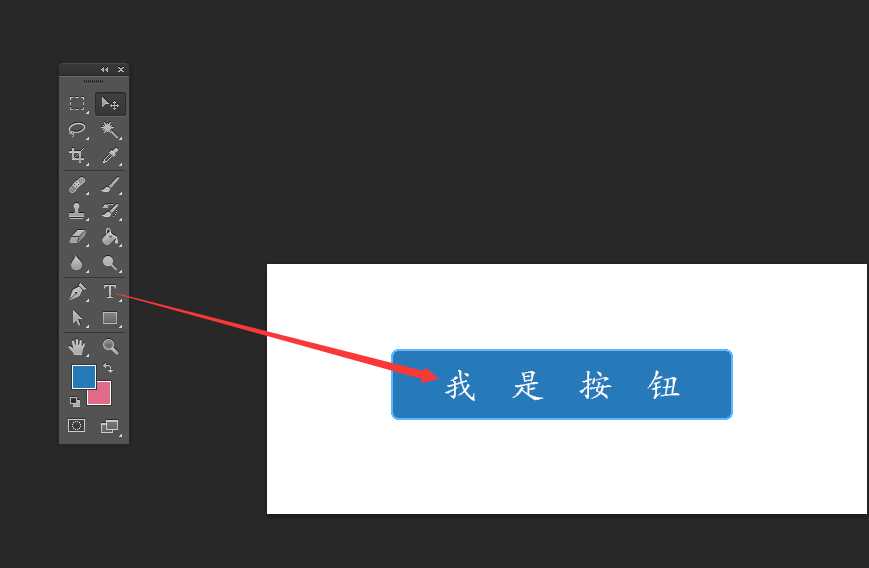PS中设计按钮很简单,今天我们就来看看ps设计简单按钮的教程。
- 软件名称:
- Adobe Photoshop CC 2017 v18.1.1.252 多语言中文免费版 64位
- 软件大小:
- 1.4GB
- 更新时间:
- 2017-06-20立即下载
一、新建文档并建立选区
1、依次执行:文件>新建,创建一个新的文档。
2、将尺寸大小设为:600×250,分辨率大小设定为:72像素/英寸。
3、长按鼠标左键,选择子级菜单下的“矩形选框工具”。
4、使用矩形工具,在画布的空白区域绘制矩形选区。
二、平滑选区并制作按钮效果
1、为选区执行命令:选择>修改>平滑,将当前选区进行平滑操作。
2、在弹出的“平滑选区”选项窗口,设定平滑值为:5像素。
3、将前景颜色设为:天蓝色,单击前景色块即可更改。
4、使用油漆桶工具,对选区进行填充操作。
5、再次执行命令:选择>修改>收缩,与以上方法一致,设定收缩属性为3像素,填充选区。
注:将颜色调深些。
6、通过文本工具,输入文本内容,完成最终效果。
以上就是ps设计简单按钮的实例教程,希望大家喜欢,请继续关注。
相关推荐:
ps怎么制作一款立体滑动的UI按钮?
PS怎么画旋钮? PS绘制不锈钢按钮的教程
ps怎么设计红色的圆形按钮? ps设计按钮的教程