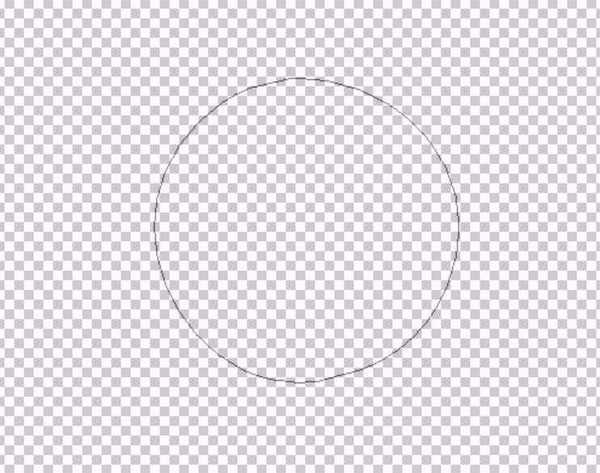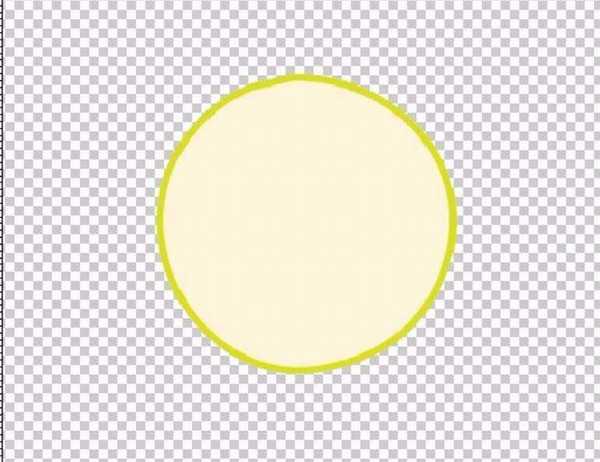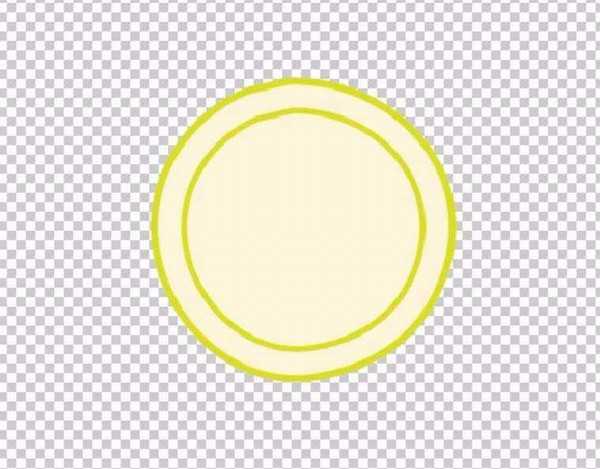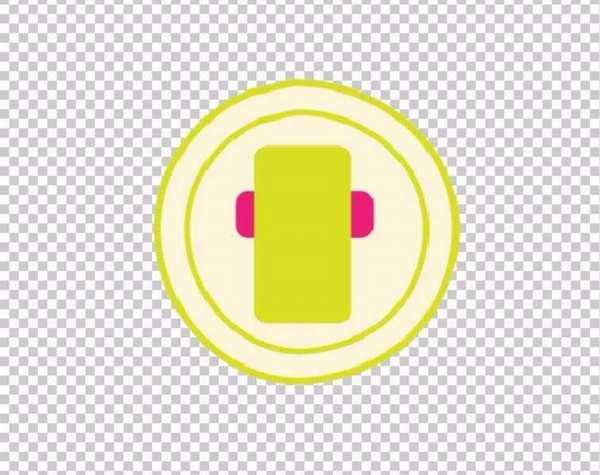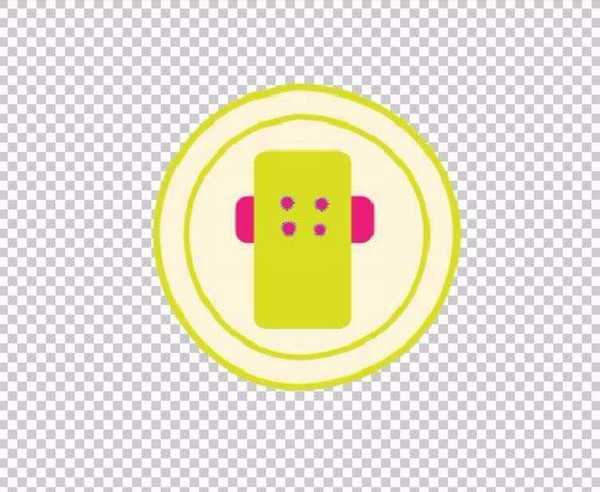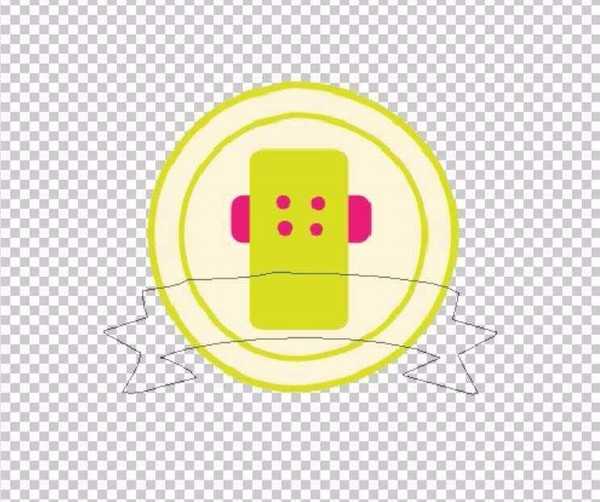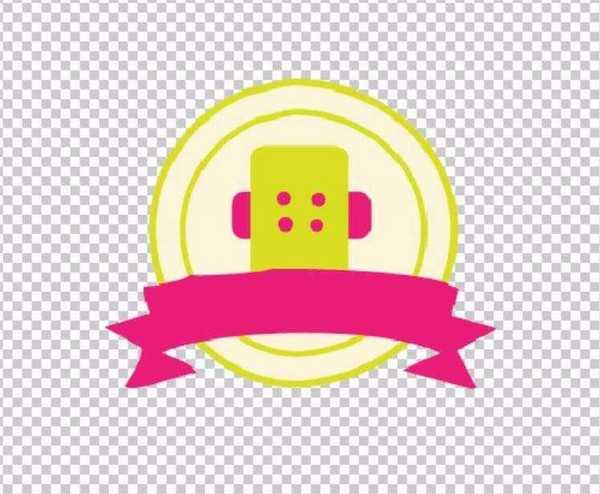ps中想要设计一个矢量的图标,该怎么设计呢?下面我们就来看看ps设计矢量图标的教程。
- 软件名称:
- Adobe Photoshop 8.0 中文完整绿色版
- 软件大小:
- 150.1MB
- 更新时间:
- 2015-11-04立即下载
1、要画圆形的图标,我们直接选择一个圆形的矢量工具来拉出一个圆圆的路径。
2、选择嫩绿色为前景色,白色为背景色,我们让这个路径填充白色,并进行一个绿色的描边。
3、复制当前图层,我们等比例缩小为80%,并在这个小圆形的中心位置画出滑板的形状,下红上绿的两块木板交叉构成了这个滑板。直接用矢量矩形来绘制就行了。
4、新建设一个图层,我们在滑板的上方绘制出四个小红圆形,这是滑板的特色之一。接着,我们开始用钢笔工具来绘制一个漂亮的标贴,让其成为一个封闭的路径 。
5、选择前景色为粉红色,我们填充这个标贴为前景色,在粉色的标牌上面打出自己需要的文字。
6、合并所有的滑板图层,我们做一个浮雕的立体效果,出现在大家眼中的滑板图标的最终形状就成形了!
以上就是ps设计圆形矢量图标的教程,希望大家喜欢,请继续关注。
相关推荐:
PS怎么画一台矢量的洗衣机图形?
ps怎么设计一款热气球矢量图素材?
PS怎么将图片logo转化为矢量图标?