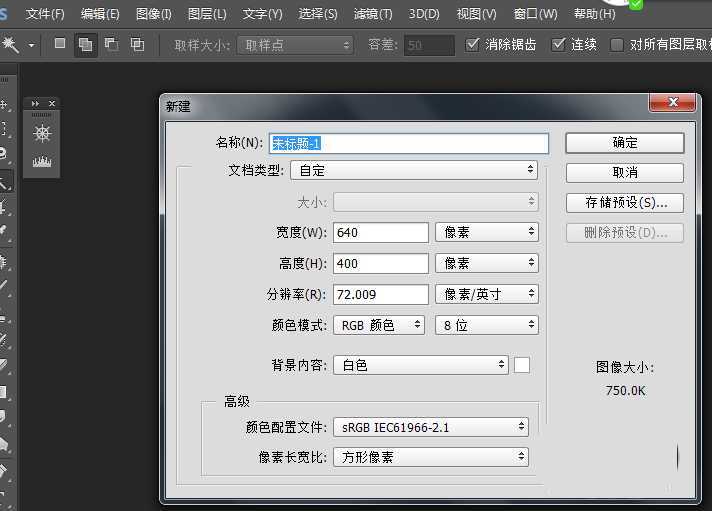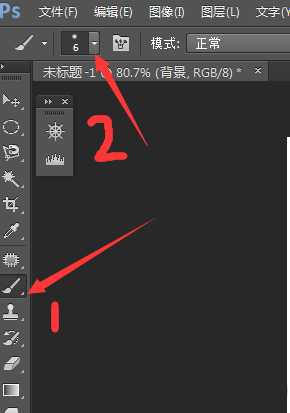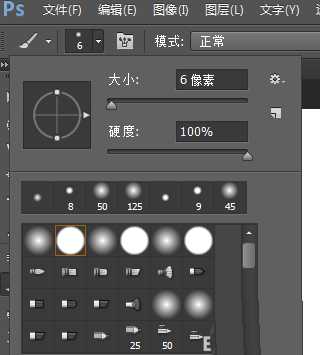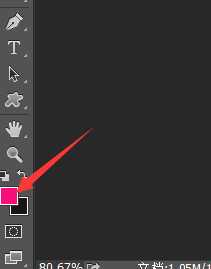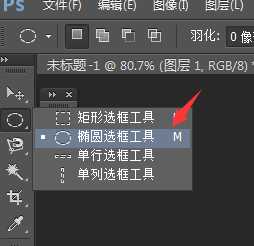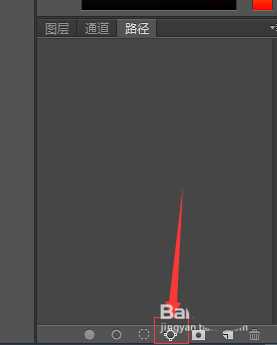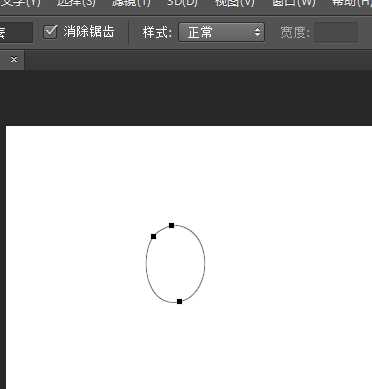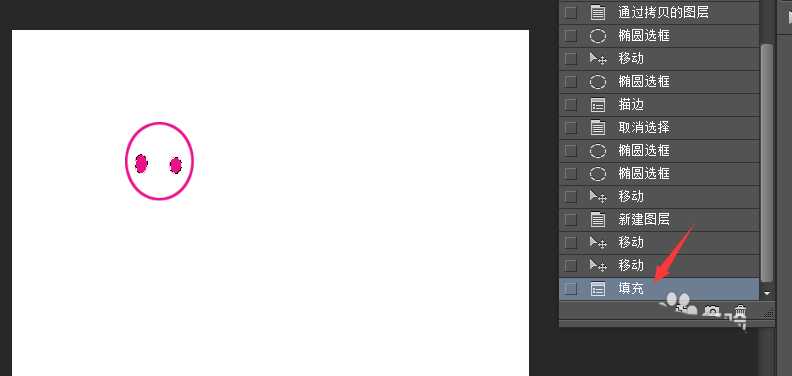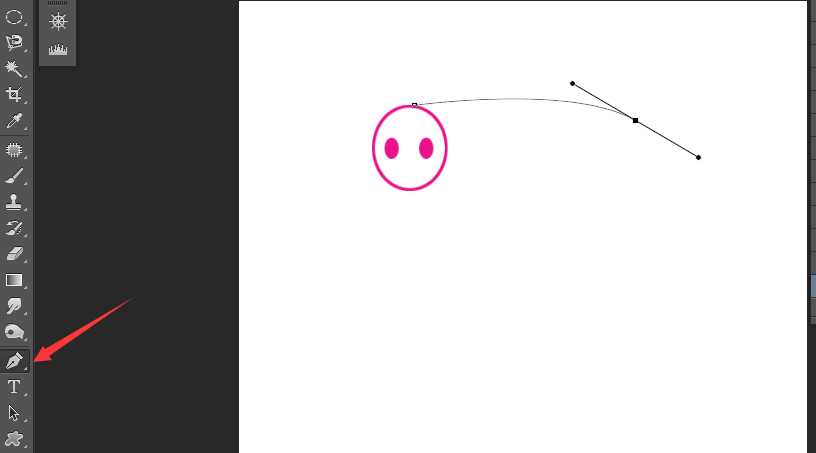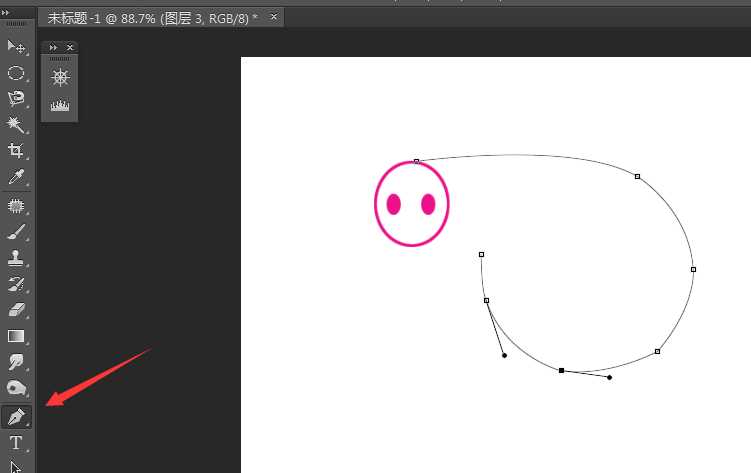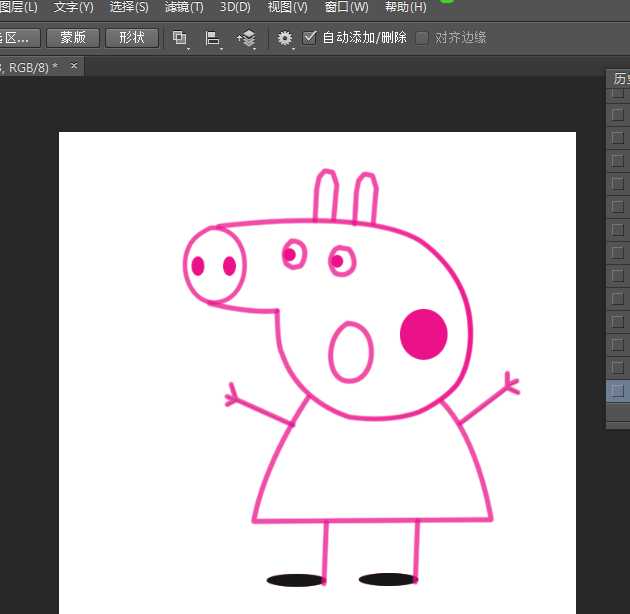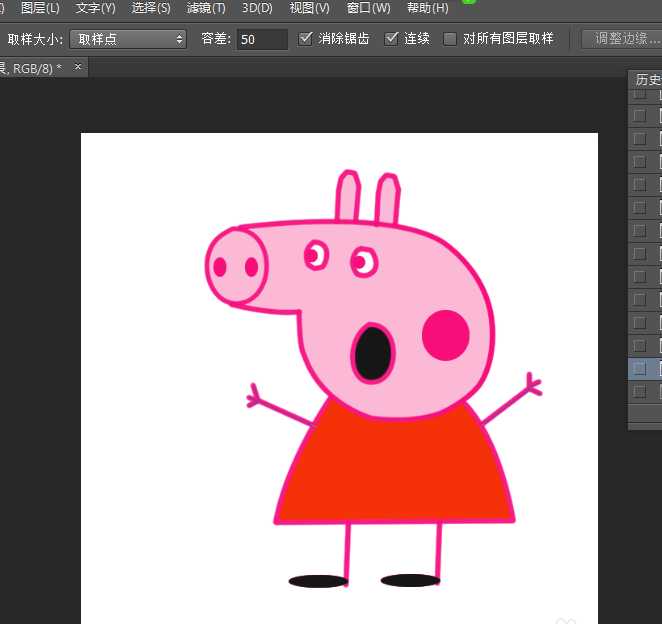ps中想要画一个小猪佩奇,该怎么画小猪佩奇并上色呢?下面我们就来看看详细的教程。
- 软件名称:
- Adobe Photoshop 8.0 中文完整绿色版
- 软件大小:
- 150.1MB
- 更新时间:
- 2015-11-04立即下载
1、开打PS,新建一个画布,点击笔,按下图设置好笔。
2、点击前景色,设置好画笔颜色。
3、先选择椭圆框选工具,在画布上画一个圆,在路径面板,点击选区变换成路径,右键路径图层,选择描边。这时圆就被默认画笔的设置描边了。
4、再画两个圆填充前景色,完成两个鼻孔,下面画到头的时候需要用到钢笔,画出头的路径,右键路径图层,选择描边。步骤效果如下图:
5、按照我们学过的简笔画的步骤,按照上面的步骤把整个小猪佩奇都画出来并且描边。如图:
6、最后按照之前小编的教程,如何用PS快速给钱稿上色,点击下方链接可以回顾教程,把它涂上颜色。一个卡通形象小猪佩奇就画好了!
以上就是ps小猪佩奇的画法,希望大家喜欢,请继续关注。
相关推荐:
ps怎么手绘卡通熊猫? ps画熊猫的教程
PS怎么绘制一个简单可爱的卡通蘑菇人?
ps中怎么绘制卡通动漫人物的眼睛?