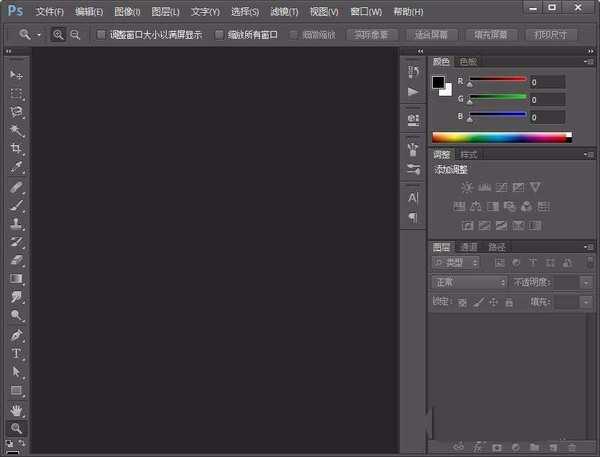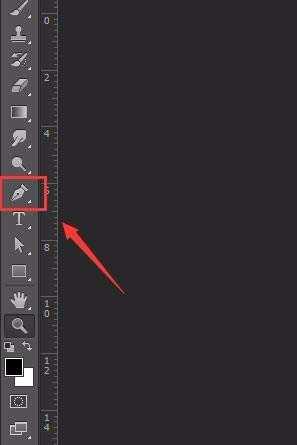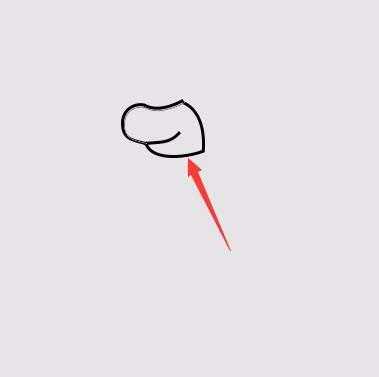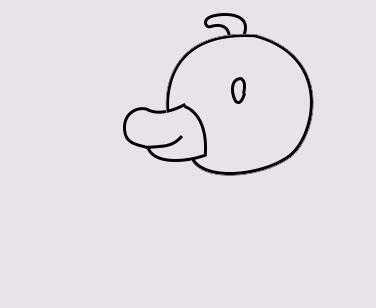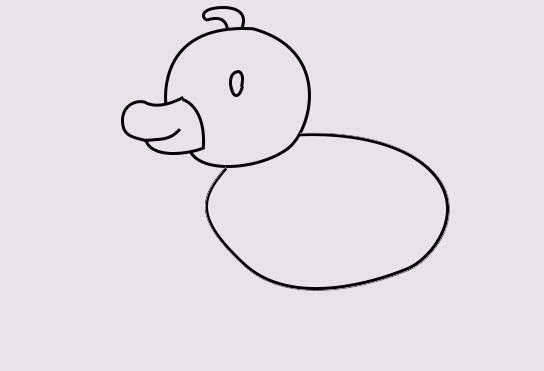ps中想要绘制一个简笔画效果的鸭子,该怎么绘制呢?下面我们就来看看详细的教程。
- 软件名称:
- Adobe Photoshop CS6 官方中文正式版
- 软件大小:
- 1.3GB
- 更新时间:
- 2013-04-17立即下载
1、我们将ps这款软件打开,进入到ps的操作界面,如图所示:
2、打开ps之后我们新建一个文件,然后在找到工具箱内的钢笔工具,如图所示;
3、使用钢笔工具,绘制出小鸭子的嘴巴,如图所示:
4、在嘴巴的基础上我们再使用钢笔工具绘制出小鸭子的头部,然后在头部上画出眼睛和毛发,如图所示:
5、在头部下面使用钢笔工具画出小鸭子的身体,如图所示:
6、再在身体上使用钢笔工具绘制出小鸭子的尾巴和翅膀,如图所示:
7、最后再在身体的下面画出小鸭子的两条腿及脚掌,这样我们就画出了小鸭子,如图所示:
以上就是ps中绘制简笔画小鸭子的教程,希望大家喜欢,请继续关注。
相关推荐:
ps怎么设计彩色的卡通树木图标?
ps怎么设计一个卡通效果的icon图标?
ps怎么画雪人? ps绘制卡通雪人图标的教程