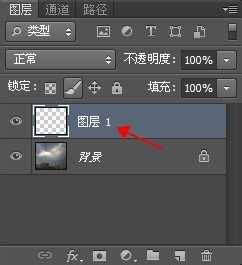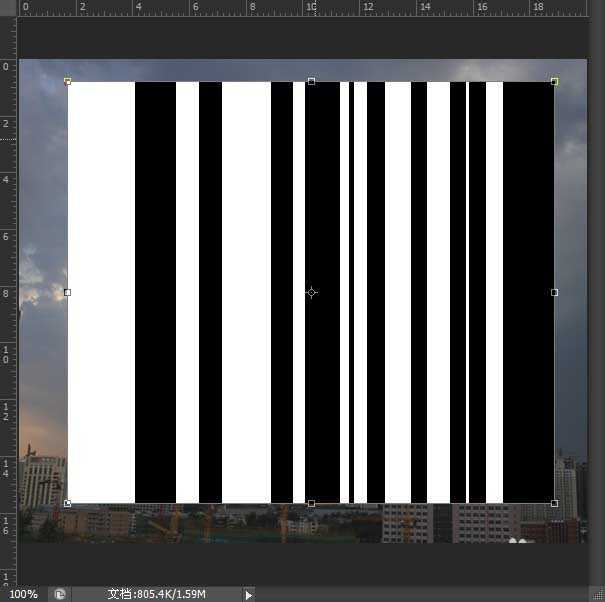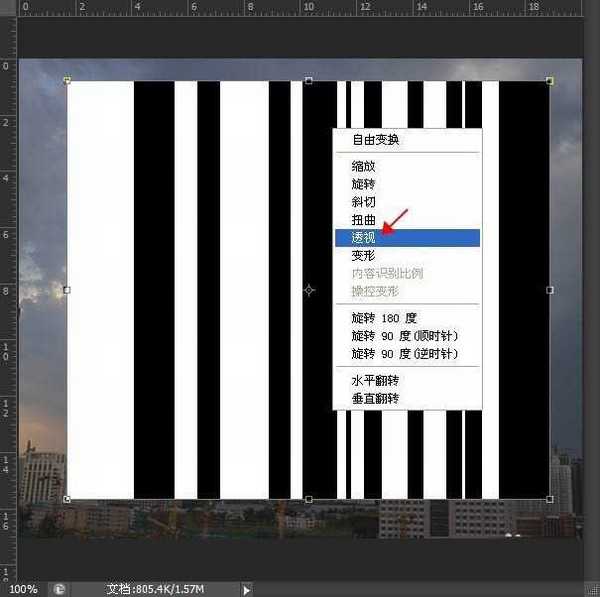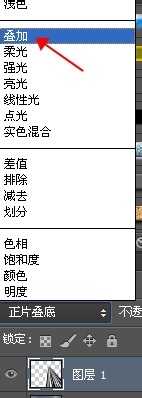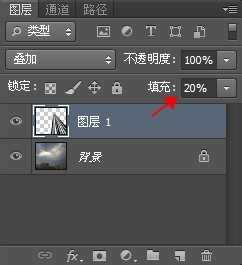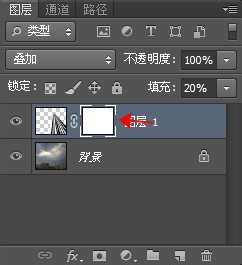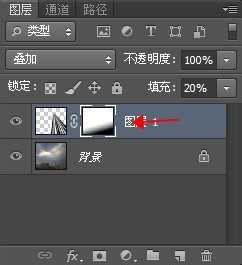今天为大家分享PS简单几步制作透过云层的光线方法,这篇教程特别简单,只有几个工具可以使用,下面就为大家介绍一下,来看看吧!
最终效果图:
步骤:
1、新建图层,下面的操作都要在这个图层上面操作。
2、画出如下图一样的黑白线条。小编使用的是矩形选框工具。
3、使用快捷键CTRL+T,右键透视,进行变换。做出个梯形的样子就可以了。
4、变换之后,使用滤镜-模糊-高斯模糊。进行模糊操作,参数如下图所示:
5、在当前图层上面选择叠加效果。
6、填充度设置为20
7、当前图层添加蒙板,使用渐变工具拖出效果。
8、最终效果。
教程结束,以上就是PS简单几步制作透过云层的光线方法介绍,操作很简单的,大家学会了吗?希望这篇文章能对大家有所帮助!