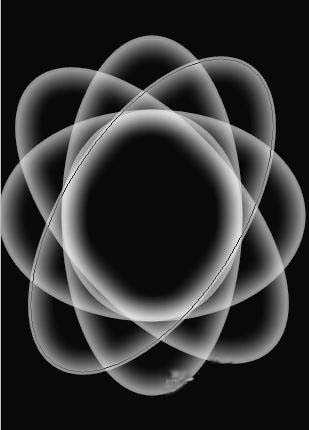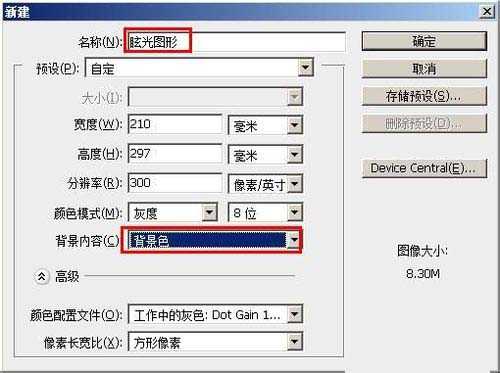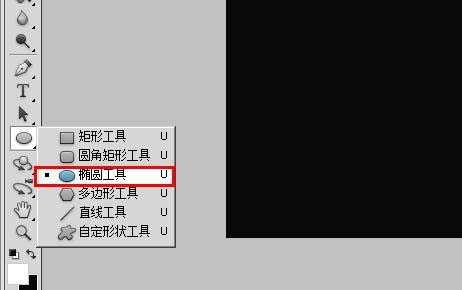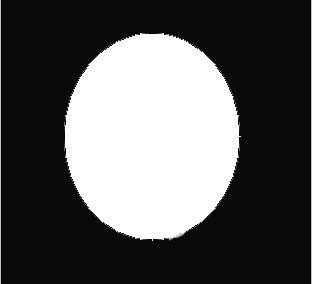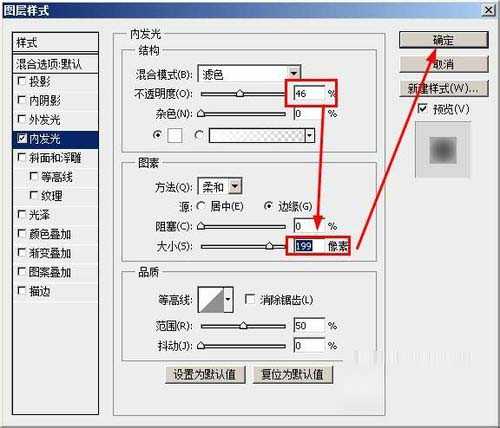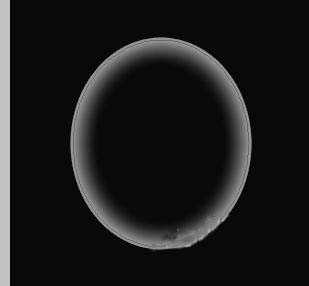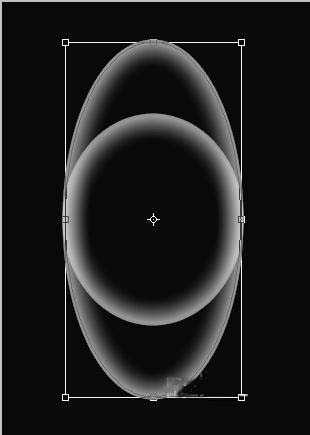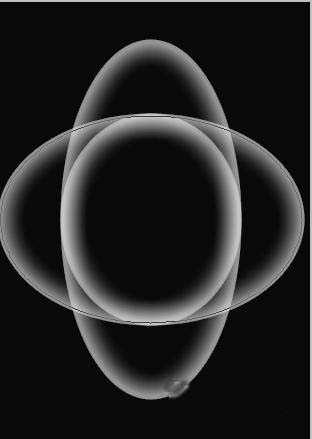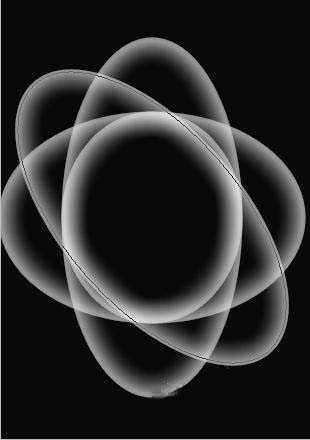今天为大家分享photoshop绘制梦幻花环图形方法,效果图如下,纯鼠绘,没有任何的素材,具体的方法如下:
1、按下组合键ctrl+n,新建一个图片,命名为眩光图形,其他参数设置如下图所示
2、在工具栏上选择【椭圆工具】
3、按下ctrl键,拖动鼠标,绘制一个圆形
4、双击该图层的缩略图
5、勾选描边样式,参数设计如下图所示:
6、勾选内发光样式,参数设计如下图所示
7、接着设置该图层的填充的不透明度为0%
8、这就是我们得到的效果了。
9、复制图层,然后按下ctrl+t,打开自由变换工具,拉长该图形,如图所示,按下回车键
10、同样的方法复制中间的这个圆形的突出,通过变形工具来改变形状,形成下面这个样式。
11、方法同上,添加一个45度的椭圆
12、重复步骤11,添加另一个椭圆,形成最后的这个样式了。
教程结束,以上就是photoshop绘制梦幻花环图形方法介绍,操作很简单的,大家按照上面步骤进行操作即可,希望能对大家有所帮助!