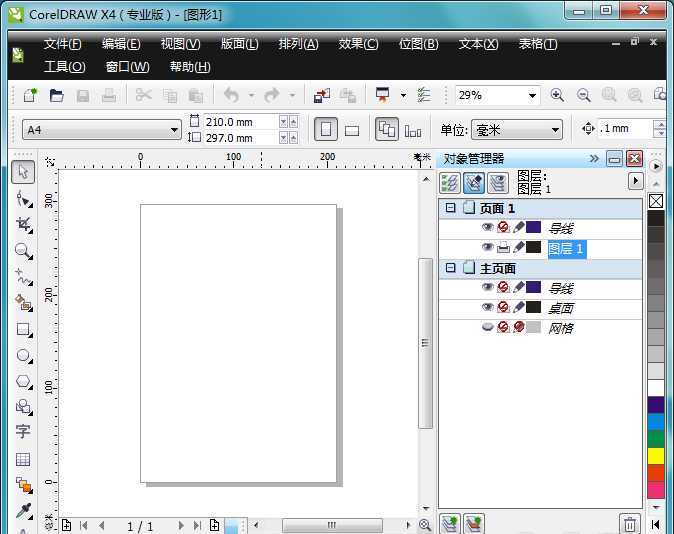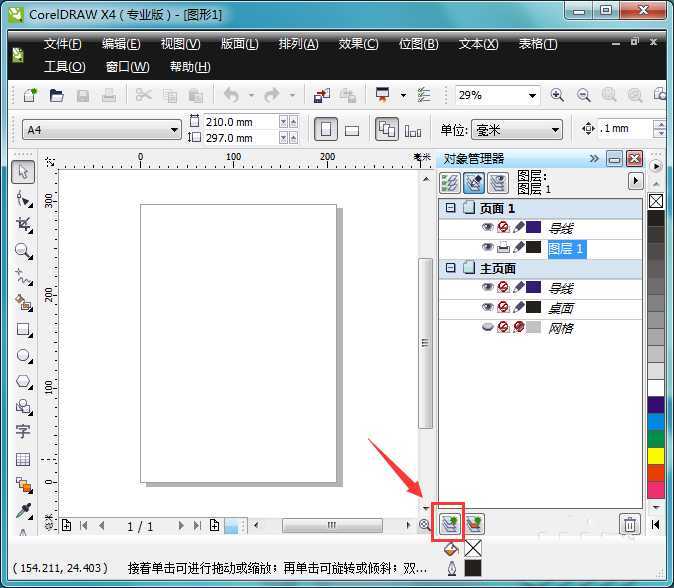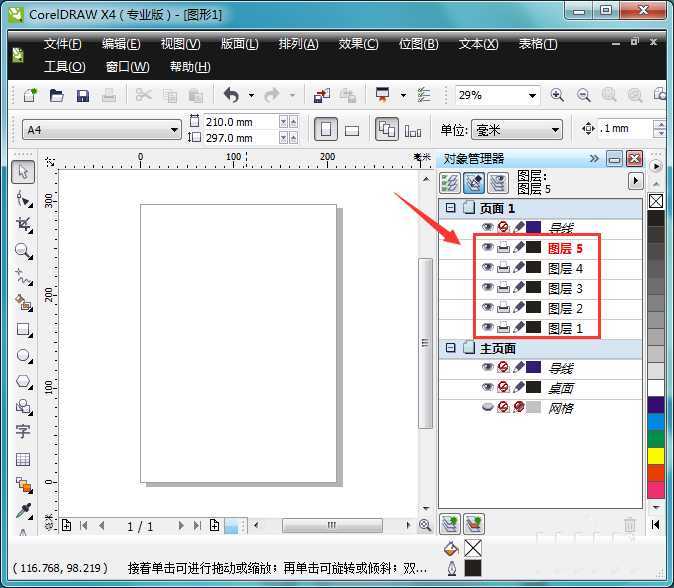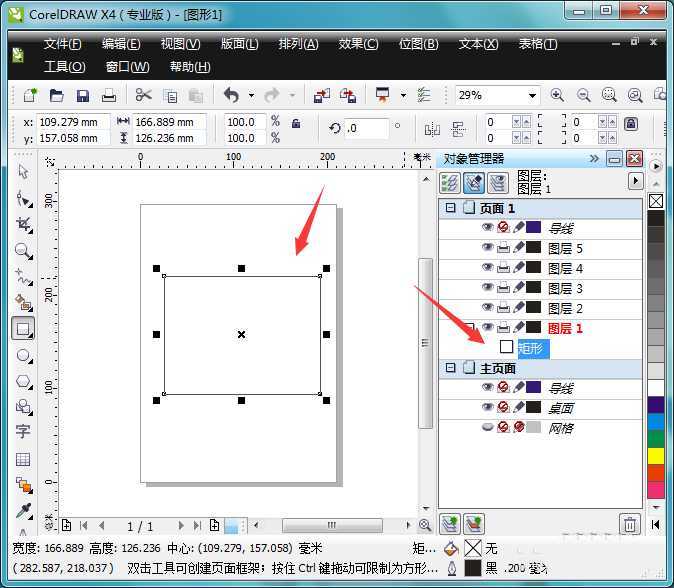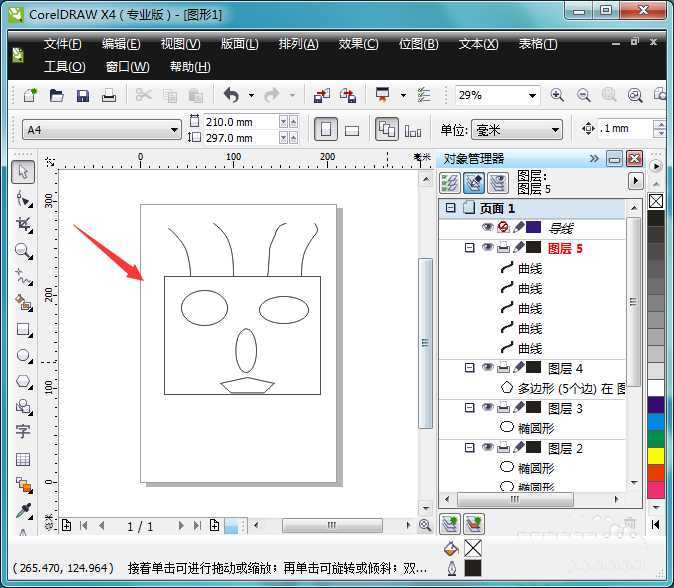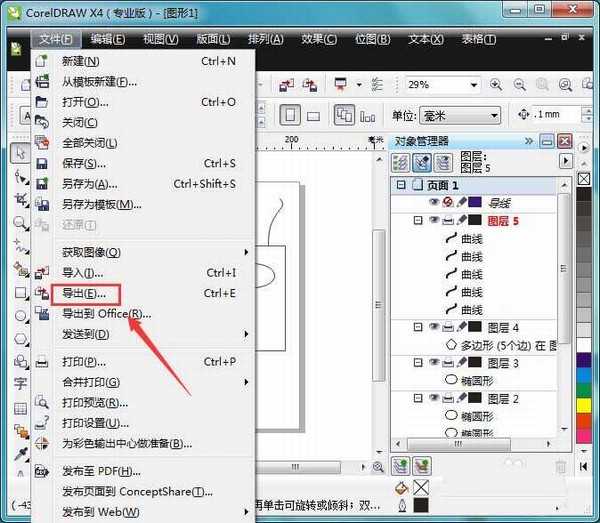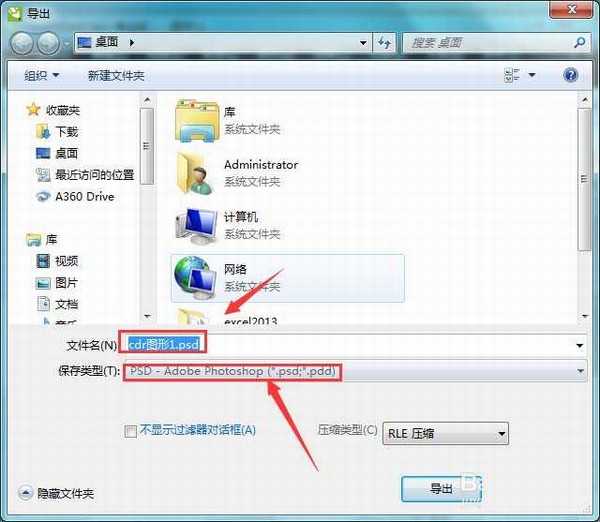cdr图纸系那个要转成psd分层文件,该怎么转换呢?下面我们就来看看详细的教程。
- 软件名称:
- CorelDRAW X8 64位 简体中文安装免费版(附序列号)
- 软件大小:
- 547.9MB
- 更新时间:
- 2016-11-23立即下载
1、我们在桌面上双击cdr的快捷图标,将cdr这款软件打开,进入到cdr的操作界面如图所示:
2、打开cdr之后在对象管理面板里找到新建图层选项,如图所示:
3、点击新建图层选项,我们新进5个图层,如图所示:
4、首先选择第一个图层然后在工具箱内找到矩形工具,我们在该图层里绘制一个矩形,如图所示:
5、依次选择其他的图层,然后分别在每个图层里绘制图形,如图所示:
6、绘制好图形以后再在菜单里找到文件选项,点击该选项在其下拉菜单里找到导出选项,如图所示:
7、点击导出选项在弹出的对话框内给导出的文件命个名字,然后在设置导出的格式为psd,设置好之后点击导出我们就得psd图层了,如图所示:
以上就是cdr文件转换成PSD分层图层文件的教程,希望大家喜欢,请继续关注。
相关推荐:
cdr怎么使用四色更准确还原专色?
CDR怎么设计一款冰爽立体字体效果?
CorelDRAW怎么制作一个镂空的国庆吊旗?