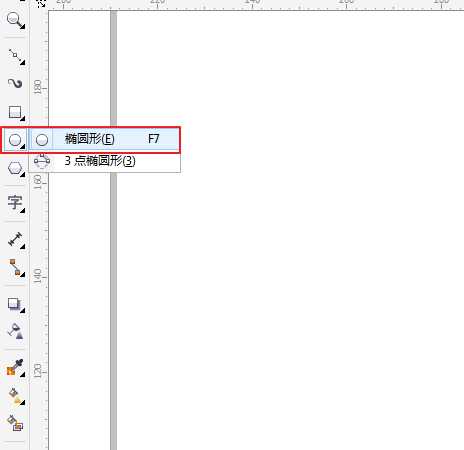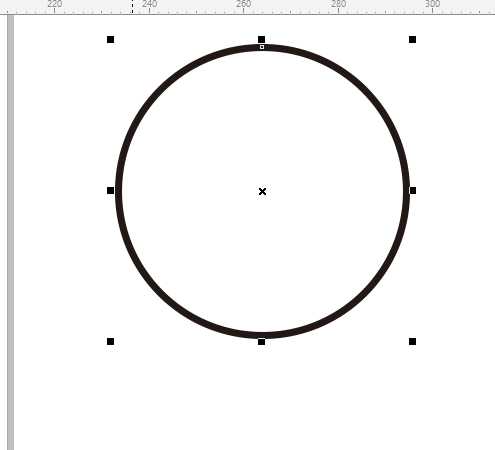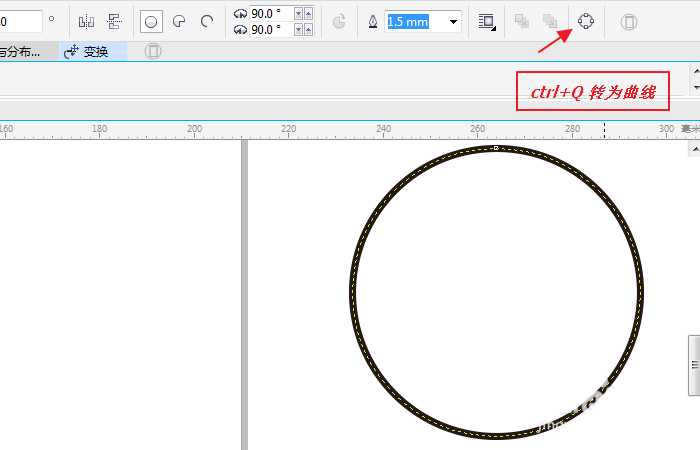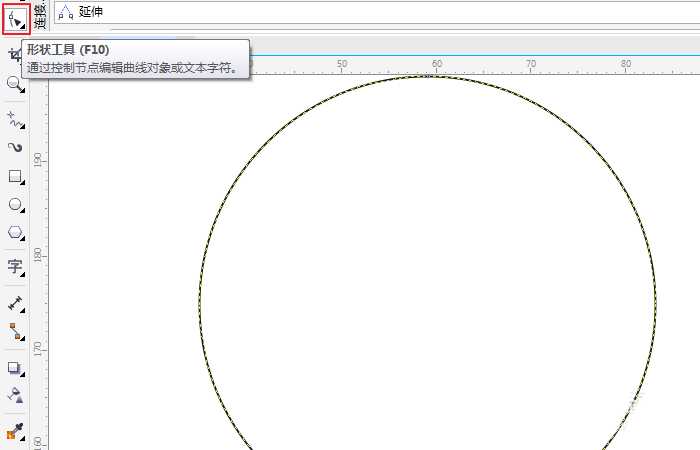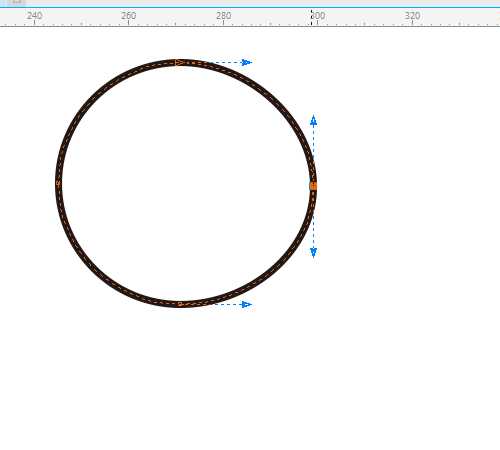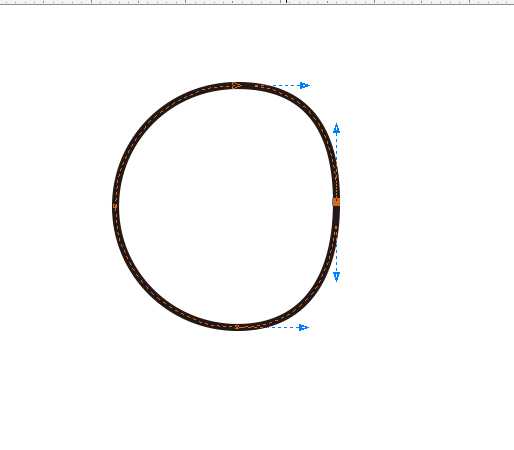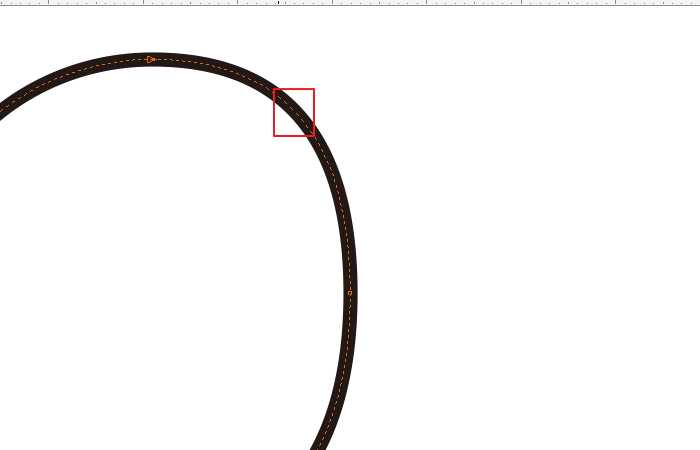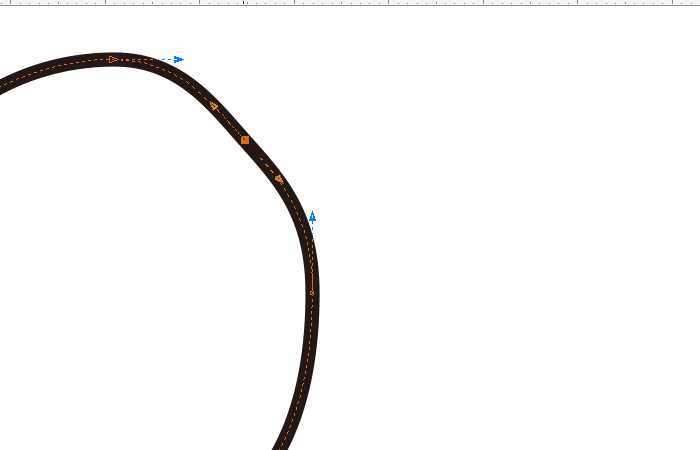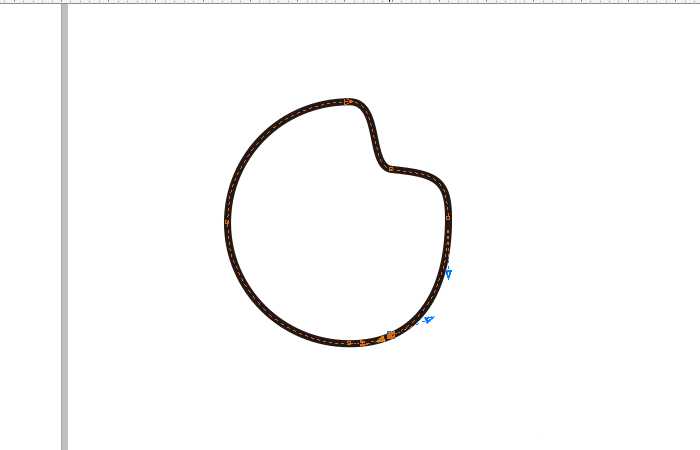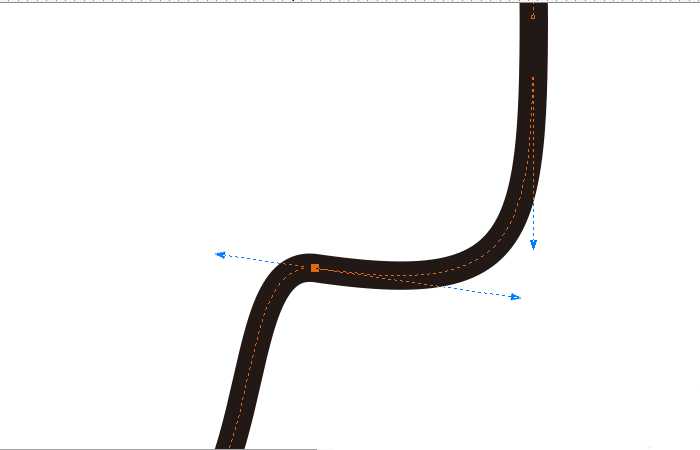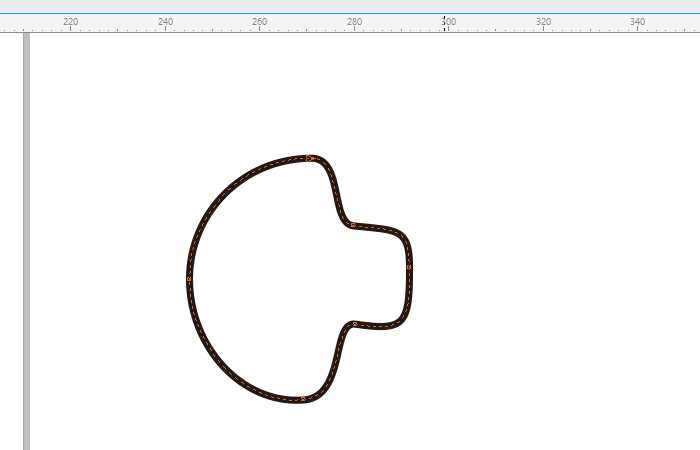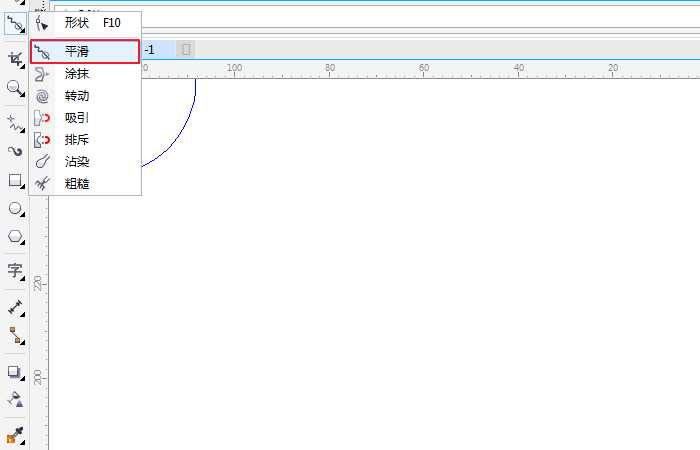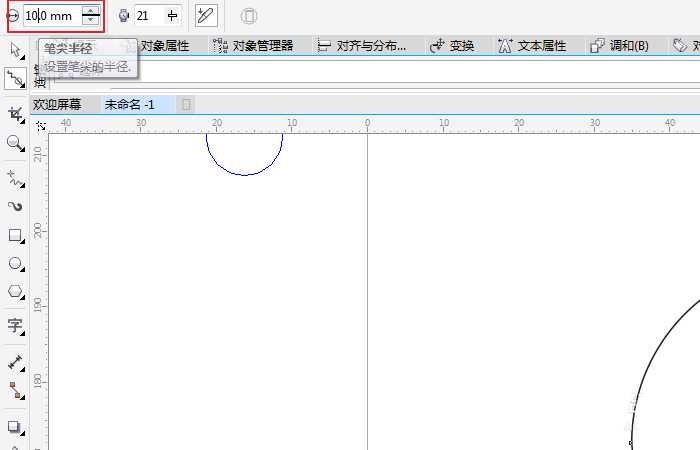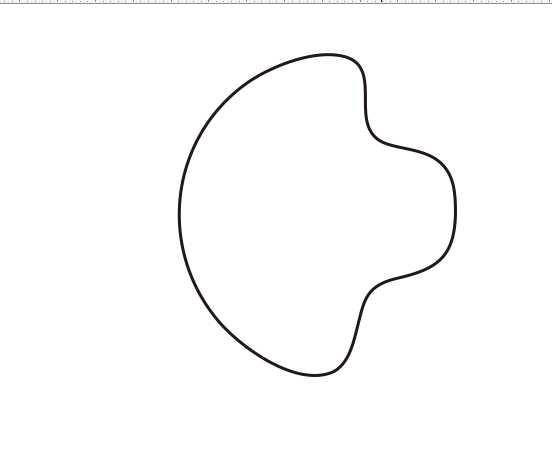cdr中绘制的线条图形想要对图形进行操作,我们可以使用形状工具就可以对线条进行操作,下面我们就来看看详细的教程。
- 软件名称:
- CorelDRAW Graphics Suite 2017 简体中文特别版 64位
- 软件大小:
- 695MB
- 更新时间:
- 2018-03-22立即下载
1、我们打开cdr文件,先选择椭圆工具在绘图窗口画一个圆,如图所示;
2、选中画的圆,我们点击"转为曲线"(快捷键是ctrl+q),如图所示;
3、下面我们选择"形状工具"(快捷键是f10),出现手柄之后,我们就可以调节节点了,如图所示;
4、我们可以拖拽圆上的点,使图形凹下去,如图所示;
5、我们在曲线上点击就可以增加节点了,出现节点后就可以拖拽手柄继续调节,如图所示;
6、同样在圆的下面也增加一个点对其进行拖拽操作得到如图,如图所示;
7、 如果我们觉得得到的图形不够平滑,可以选择"平滑"工具,输入平滑的半径,然后把图形平滑一下,如图所示;
以上就是cdr对线条进行编辑的教程,希望大家喜欢,请继续关注。
相关推荐:
cdr怎么断开闭合路径或线条?
cdr中怎么制作三维效果的线条?
coreldraw线条粗细不均匀怎么设置成一样宽度?