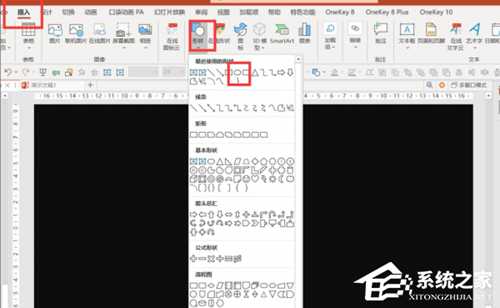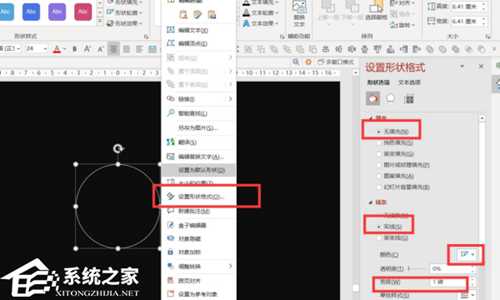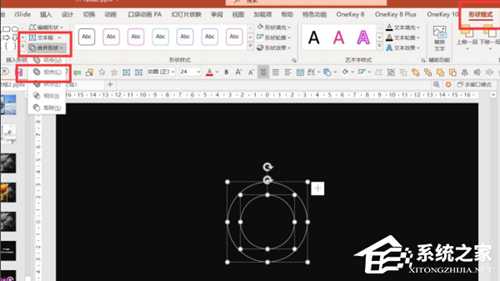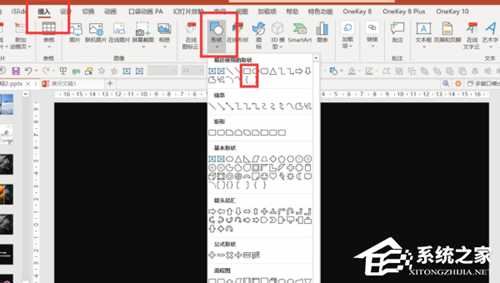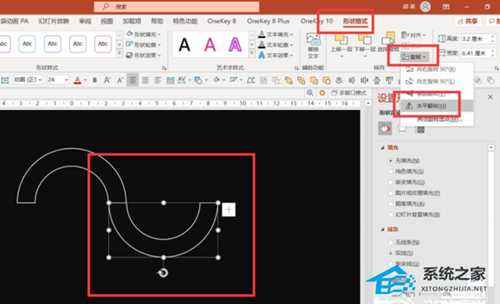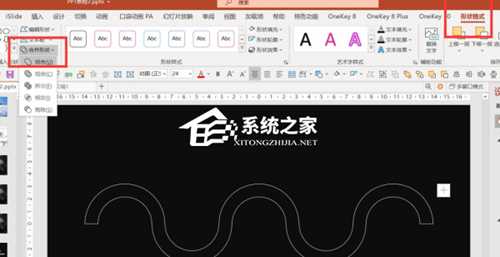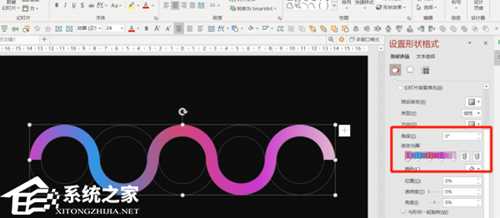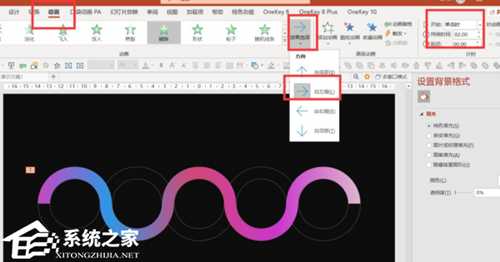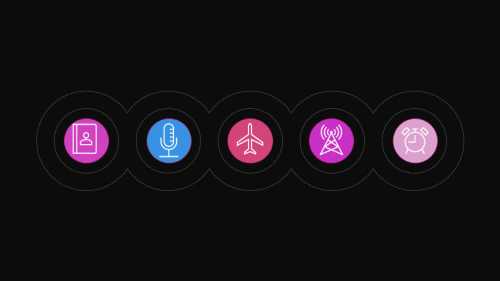PPT如何制作动画标题栏?PPT动画标题栏制作教程
PPT如何制作动画标题栏?近期有用户想要让自己的PPT文档内容看起来很有活力,就想对标题栏进行重新设计,将其制作成动画的标题栏,那么应该如何操作呢?下面小编就为大家介绍PPT动画标题栏制作方法,我们一起来看看吧。
具体操作如下:
插入-形状-椭圆-按shift键绘制正圆。
右键正圆设置形状格式-无填充-实线-白色-宽度1磅。
按Ctrl+D复制圆形-缩小圆形并调整位置-全选圆形-形状格式-合并形状-组合。
插入-形状-矩形。
绘制矩形-将圆对半切开-按Ctrl先点击圆形再点击矩形-形状格式-合并形状-剪除。
按Ctrl+D复制半圆-形状格式-旋转-垂直翻转-移动到合适位置。
多复制几个并挑这个位置-全选所有形状-形状格式-合并形状-结合。
按Ctrl+D复制两组形状组-一个组放在旁边-另一组调整位置-全选两个形状组-形状格式-合并形状-结合-调整线条透明度到70%左右。
点击渐变填充-给形状添加渐变颜色。
点击动画-效果选项:自左侧-持续时间2秒。
继续插入几个圆,调整位置-插入一些图标-点击预览,就可以看到效果了。